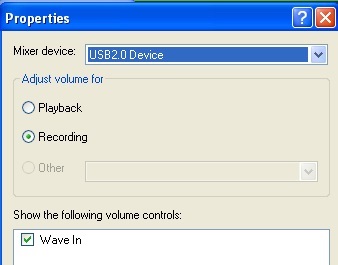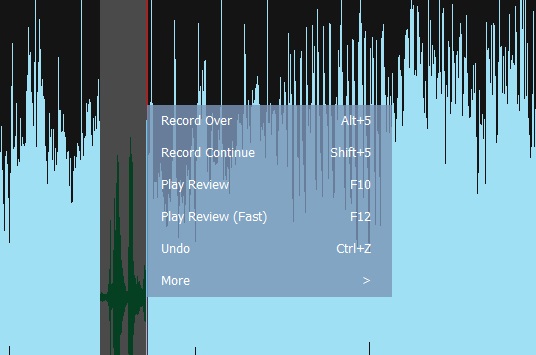
要开始录制,请按 F5 键或录制按钮。录制将直接放入当前打开的文件,位于光标的位置。如果您已选择一些音频,则新录制将替换此音频。如果未打开文件,则录制将在新文件中开始。
若要调整录音设置,请转到Options > 录音,您可以选择录制设备,调整录制音量,打开或关闭语音激活和自动修剪。
The recording sample rate将自动匹配当前文件的采样率,除非录制设备不支持此采样率,在这种情况下,系统会询问您是否以设备支持的采样率继续录制。
录音的声道数量(一个是单声道,两个是立体声)也会自动匹配当前的文件。需要注意的是,当您从仅支持单声道(例如大多数麦克风)的设备以立体声录制时,左右声道将是单声道录制的相同副本。
开始录制时,擦洗按钮将变成暂停按钮,转到开始按钮将变成重拍按钮。按暂停按钮 暂停录制。然后,您可以通过再次按下它或录制按钮 来恢复 录制。
启用 安全录制 后,您无法单击程序中除录制时停止以外的任何位置以停止录制。如果您尝试做任何事情,您只会在停止按钮上看到一个气泡提示。这是为了防止事故发生。
录制完成后,将弹出一个菜单。
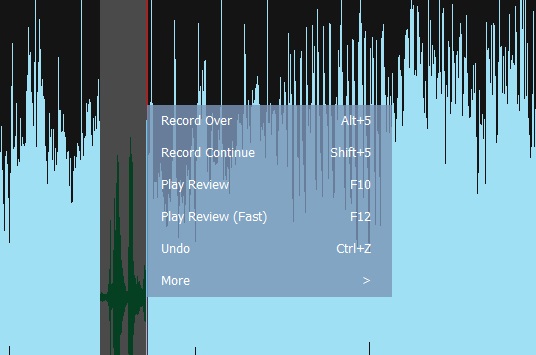
录制提示:
(注意:我们建议尝试MixPad录制覆盖,以便与其他音频文件混合。在导出音频文件之前,在单独的轨道上混合录制具有许多优点。
要超载/混合录制,请在 WavePad 中打开您的音频文件。然后,通过按下 Ctrl+ Shift® F5 或转到菜单 - 控制 - 记录 - 记录 - 记录 - 过流/混合来启动超分/混合记录。录制将立即开始在你的光标,你会听到音频文件播放,你记录你的过头。录制完成后,按停止。
如果您需要重新开始,请使用撤消来删除以前的录音,将光标放在开始位置,然后使用快捷键 Ctrl+ Shift®F5 或转到菜单 - 控制 - 记录 - 记录 - 过多/混合重新开始超分/混合记录。
要开始打孔和滚动录制,请在音频文件中选择一个区域,然后从"录制"选项卡中单击"打孔"。音频将在所选区域前 3 秒开始播放并开始录制。所选区域的持续时间过后,它还将在录制后播放3秒。播放时间可以在"录制选项"->"打卡和滚动设置"中配置。
打孔和滚动录制中有不同的录制模式(请参见打孔和滚动设置)。"自动"模式根据我们正在录制的音频类型在"固定"和"灵活"之间进行智能选择。"固定"模式会根据所选区域的持续时间自动停止。对于音乐音频类型,建议使用"固定"模式。"灵活"模式继续从所选区域进行录制并停止,直到用户决定为止。对于播客等语音音频类型,建议使用"灵活"模式。
语音激活录制在收到音频时(如您向麦克风讲话时)开始,并在出现静音时暂停。开始录制所需的级别是静默阈值。当电平低于静音阈值 4dB 时,录制将暂停。
"静音阈值"可以在"录制"选项卡上的 WavePad选项中设置。在此选项卡上,在"自动录制"部分中,您可以选择"语音激活录制",在检测到静默时在取消录制之前在几秒钟内设置延迟,然后设置"静音阈值"。我们建议从默认设置开始测试录制环境。根据背景噪声级别和麦克风的灵敏度,您需要增加或降低静音阈值。您希望静音阈值足够高,使其不只记录背景噪音,但足够低,以便您开始说话时始终开始录制。
录制选项卡上的关卡按钮在开始录制之前调整音量级别时将记录置于待机状态。使用音量调频器将录制设备设置为适当的设置,或在说话和观看电平显示时调整麦克风的位置。
WavePad 窗口右下角的电平显示将显示从音频设备接收的音频级别,当未收到音频时,电平显示为黑色。您不希望您的电平超过 0dB,因为您的音频将被剪切和失真,这降低了您的录音质量。
当您对自己的关卡满意时,按录制按钮开始录制。
要启用录制时的收听,请按照以下步骤操作:
对于 Windows 7 及以上版本:
1. 打开计算机的录制设置。(您可以通过按Windows+R键组合打开运行框并键入mmsys.cpl来打开此选项。出现声音控件时,按录制选项卡。
2. 右键单击麦克风并选择属性。
3. 选择倾听选项卡。
4. 选中收听此设备旁边的复选框。
5. 单击应用按钮
对于 Windows XP 和 Vista:
1. 打开计算机的音量设置。(您可以通过按Windows+R键组合打开运行框并键入sndvol32.exe来打开此键)
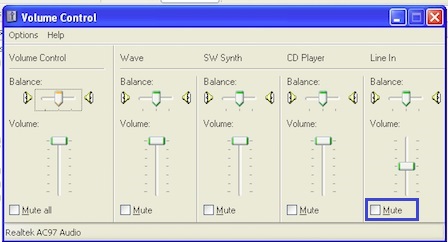
2.对于麦克风/线路输入/输入监视器选项,取消选中静音并设置音量。
(如果选项不存在,请转到选项菜单并选择属性。选择播放并确保选中其复选框)