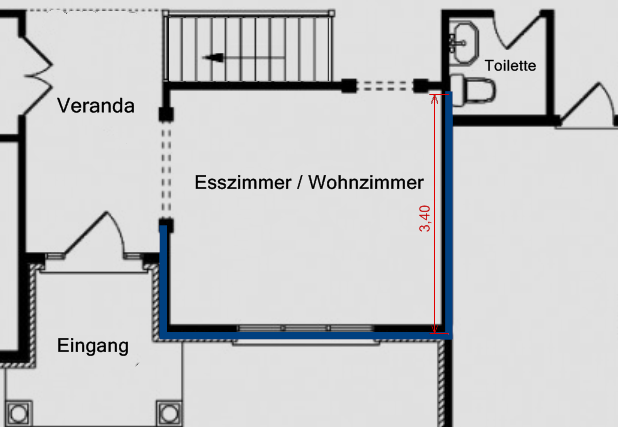
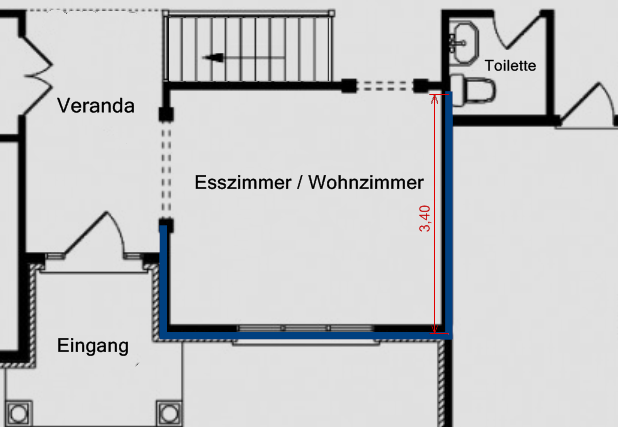
Er ist in einen Reihe an leicht zu folgenden Schritten unterteilt. Durch Anklicken der entsprechenden Schaltfläche wird der Assistent gestartet.
Zum Abpausen muss DreamPlan im 2D-Bauplan-Modus sein. DreamPlan wechselt beim Start vom Assistenten automatisch in diesen Modus.
Im ersten Schritt wählen Sie das Bild aus, das Sie abpausen möchten. Normalerweise wird hier ein Bild verwendet, das einen Grundriss oder Grundstücksplan enthält. Man kann diese von Bauunternehmen, über eine Websuche oder auch eingescannten Bauplänen erhalten.
Gewöhnlich ist es einfacher, mit einem großen Bild (Pixel) zu arbeiten.
Klicken Sie auf die Schaltfläche Nach Datei suchen, um ein Abpausbild auszuwählen.
Wählen Sie im Drop-down-Menü den Namen für das Geschoss aus, zu dem Sie ein Abpausbild hinzufügen möchten und starten Sie den Assistenten.
Wenn das Bild geladen und das richtige Geschoss ausgewählt wurde, klicken Sie auf Weiter.
Nach dem Laden muss das Abpausbild kalibriert werden, um es für DreamPlan anzupassen. Gehen Sie dazu zu einem Element (z. B. Wand, Grundstücksgrenze, Maßangabe) im Bild, von dem die Länge bekannt ist.
Klicken Sie dann auf die Schaltfläche Kalibrierung starten. Klicken Sie auf den Startpunkt vom Element im Abpausbild. Es erscheint eine rote Kalibrierungslinie. Bewegen Sie die Linie zum Endpunkt und klicken Sie erneut.
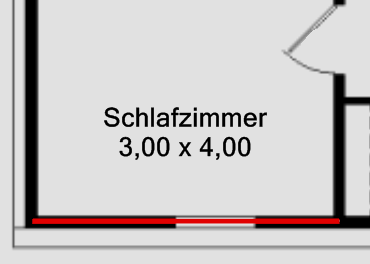
Nachdem der Endpunkt ausgewählt wurde, geben Sie die Länge von dem Element ein.

Sobald eine gültige Länge eingegeben wurde, wird die Größe vom Abpausbild so geändert, dass es mit der von DreamPlan verwendeten Skala übereinstimmt. HINWEIS: Die maximale Größe von einem Projekt ist 100 m x 100 m (328' x 328').
Klicken Sie auf die Schaltfläche Fertig, um den Assistenten abzuschließen.
Klicken Sie auf die Schaltfläche Abbrechen, um zum Modus „Abpausen starten“ zurückzukehren.