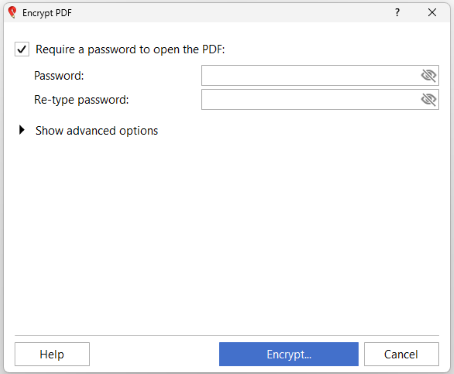
Verschlüsseln einer PDF-Datei mit einem Kennwort
Um ein Kennwort zum Öffnen einer PDF-Datei festzulegen, öffnen Sie Ihre PDF-Datei und klicken Sie auf der Registerkarte Start auf die Schaltfläche Verschlüsseln, oder klicken Sie im Menü auf Extras > > PDF verschlüsseln. Das Dialogfeld PDF verschlüsseln wird angezeigt. Aktivieren Sie das Kontrollkästchen "Kennwort zum Öffnen der PDF-Datei erforderlich" und geben Sie das Kennwort Ihrer Wahl ein. Sie müssen das Kennwort zur Bestätigung erneut eingeben. Das eingegebene Kennwort ist standardmäßig ausgeblendet. Klicken Sie auf das Augensymbol, um die Passwortzeichen ein- / auszublenden. Nachdem Sie auf die Schaltfläche Verschlüsseln geklickt haben, wird das Dialogfeld Speichern unter angezeigt. Eine neue PDF-Datei wird mit dem Passwort erstellt.
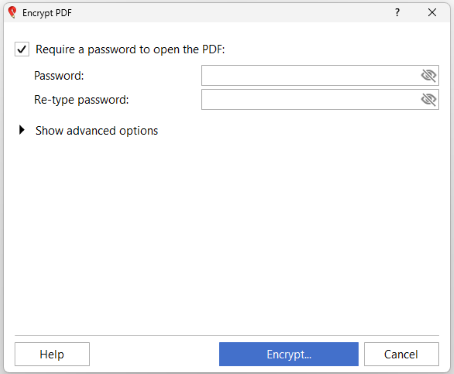
Festlegen von Berechtigungen und Besitzerkennwort
Sie können Berechtigungen einschränken und ein Besitzerkennwort hinzufügen, indem Sie auf der Registerkarte „Startseite“ auf die Schaltfläche „Verschlüsseln“ klicken oder im Menü auf „Extras“ > „Verschlüsseln“ > „Berechtigungen festlegen“ klicken. Um Berechtigungen zu ändern, muss das Besitzerpasswort eingegeben werden. Um die Berechtigungsoptionen anzuzeigen, klicken Sie auf „Erweiterte Optionen anzeigen“ . Aktivieren Sie das Kontrollkästchen „Berechtigungen festlegen“ , um die Berechtigungsoptionen zu ändern. Wählen Sie die Berechtigungen aus, die Sie aktivieren möchten, indem Sie die Kontrollkästchen neben einer Option aktivieren. Um eine Berechtigung einzuschränken, deaktivieren Sie das Kontrollkästchen neben einem Element. Um ein Besitzerpasswort zuzuweisen, geben Sie einfach das gewünschte Passwort in das Passwort-Textfeld im Abschnitt Besitzerpasswort ein. Zur Bestätigung müssen Sie das Passwort erneut eingeben. Wenn Sie mit der von Ihnen getroffenen Auswahl zufrieden sind, klicken Sie auf die Schaltfläche „Verschlüsseln“. Ihre PDF-Datei wird als neue Datei mit den neuen Berechtigungseinschränkungen gespeichert.
Hinweis: Wenn die erweiterten Optionen nicht aktiviert sind und ein offenes Passwort festgelegt ist, wird das offene Passwort als Besitzerpasswort verwendet.
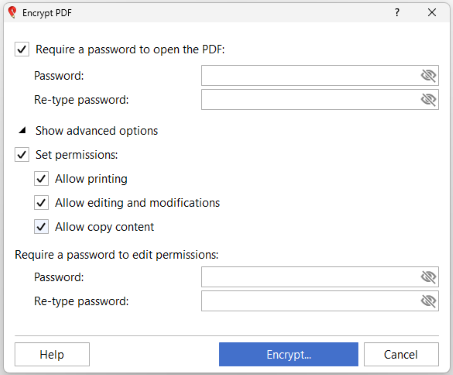
PDF-Kennwort ändern und Berechtigungen ändern
Um das PDF-Passwort zu ändern, öffnen Sie Ihre verschlüsselte PDF-Datei. Es erscheint das Dialogfeld „PDF-Passwort“, in dem Sie aufgefordert werden, das Benutzerpasswort einzugeben. Geben Sie das richtige Benutzerkennwort ein und klicken Sie auf OK. Wenn die PDF-Datei erfolgreich geöffnet wurde, klicken Sie auf der Registerkarte „Startseite“ auf die Schaltfläche „Verschlüsseln“ . Geben Sie das richtige Passwort ein und klicken Sie auf OK. Geben Sie unter „Passwort zum Öffnen der PDF-Datei erforderlich“ das korrekte aktuelle Passwort ein und geben Sie das neue Passwort ein. Zur Bestätigung müssen Sie das neue Passwort erneut eingeben. Sie können die Berechtigungen auch ändern, indem Sie auf „Erweiterte Optionen anzeigen“ klicken, um den Abschnitt „Berechtigungen“ anzuzeigen. Aktivieren Sie „Berechtigungen festlegen“ und wählen Sie die Berechtigungen aus, die Sie zulassen möchten. Ändern Sie das Besitzerpasswort, indem Sie ein neues Passwort eingeben und es im Abschnitt „Eigentümerpasswort“ erneut eingeben. Wenn Sie mit dem von Ihnen gewählten neuen Passwort und den Berechtigungen zufrieden sind, klicken Sie auf die Schaltfläche „Verschlüsseln“, um eine neue PDF-Datei mit dem zugewiesenen neuen Passwort und den neuen Berechtigungen zu erstellen.
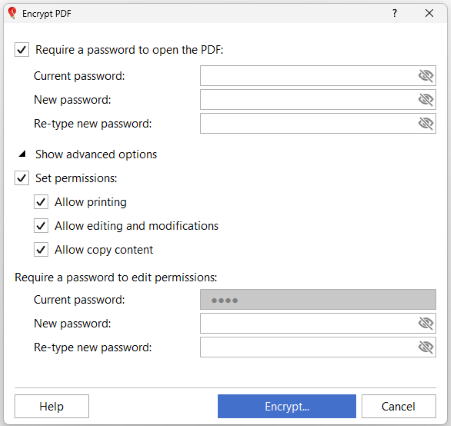
Verschlüsselung entfernen
Für eine PDF-Datei, die bereits geschützt ist, bedeutet das Entfernen der Verschlüsselung, dass die Berechtigungen sowie das Kennwort zum Öffnen der PDF-Datei entfernt werden.
Um die Verschlüsselung zu entfernen, öffnen Sie Ihre verschlüsselte PDF-Datei. Das Dialogfeld PDF-Kennwort wird angezeigt, in dem Sie aufgefordert werden, das Benutzerkennwort einzugeben. Geben Sie das richtige Benutzerkennwort ein und klicken Sie auf OK. Wenn die PDF-Datei erfolgreich geöffnet wurde, klicken Sie auf der Registerkarte Start auf die Schaltfläche Verschlüsseln und wählen Sie Verschlüsselung entfernen. Geben Sie das richtige Besitzerkennwort ein und klicken Sie auf OK. Das Dialogfeld Speichern unter wird angezeigt. Eine neue PDF-Datei wird ohne Verschlüsselung erstellt.
Passwort entfernen
Für eine PDF-Datei, die bereits geschützt ist, bedeutet das Entfernen des Kennworts, dass das Kennwort zum Öffnen der PDF-Datei entfernt wird, nicht jedoch die festgelegten Berechtigungen.
Um das Kennwort zu entfernen, öffnen Sie Ihre verschlüsselte PDF-Datei. Das Dialogfeld PDF-Kennwort wird angezeigt, in dem Sie aufgefordert werden, das Benutzerkennwort einzugeben. Geben Sie das richtige Benutzerkennwort ein und klicken Sie auf OK, um die verschlüsselte PDF-Datei zu öffnen. Fahren Sie mit dem Entfernen des Kennworts fort, indem Sie im Menü Extras die Option Kennwort entfernen auswählen, oder klicken Sie auf der Registerkarte Start auf Del Pwd. Sie werden aufgefordert, das Passwort erneut einzugeben. Geben Sie das richtige Kennwort ein und klicken Sie auf OK. Das Dialogfeld Speichern unter wird angezeigt. Eine neue PDF-Datei wird ohne das Passwort erstellt.