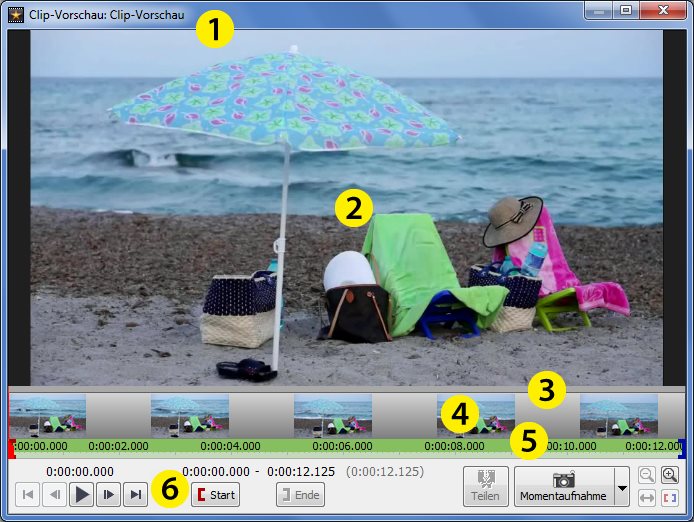
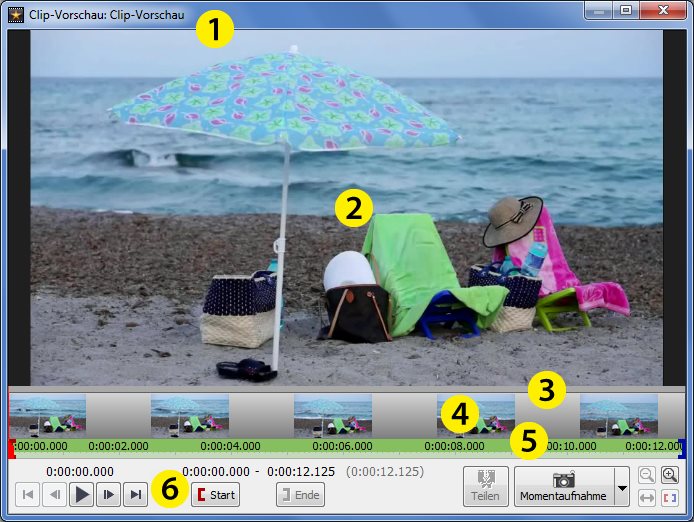
Zeigt den Namen des markierten Clips / der markierten Sequenz. Clips können nur in den Clip-Registerkarten umbenannt werden, entweder im Rechtsklick- oder im Clip-Menü.
Zeigt den Rahmen des Clips/der Sequenz an der aktuellen Wiedergabeposition an. Beachten Sie, dass Vorschauen eine Auflösung verwenden, die möglicherweise eine niedrigere Qualität als das endgültige Video haben. Bitte speichern Sie die Sequenz als Video, um die endgültige Qualität zu sehen.
Clip-Vorschauauflösung
Für die Clip-Vorschau wird der ausgewählte Clip mit seinem ursprünglichen Seitenverhältnis und einer begrenzten Auflösung angezeigt. Wenn Sie eine bessere Qualität/Auflösung wünschen, sollten Sie mit der Schaltfläche Maximieren zur Vollbildvorschau wechseln.
Sequenzvorschauauflösung
Das Seitenverhältnis der Sequenzvorschau kann manuell ausgewählt werden, und die Clips in der Sequenz werden nach diesem Seitenverhältnis in "Letterboxes" oder "Pilarboxes" geschachtelt. Sie werden es jedoch wahrscheinlich die Standardeinstellung "Inhalt anpassen" beibehalten möchten, die die Seitenverhältnisse der Clips in der Sequenz intelligent erkennt und die Größe der Sequenzvorschau entsprechend ändert. Wenn z. B. 4:3-Clips und 16:9-Clips in der Sequenz vorhanden sind, wählt der Algorithmus "Inhalt anpassen" das Verhältnis aus, das eine größere kombinierte Länge in der Sequenz aufweist.
Die Option "Monitor anpassen" stimmt das Seitenverhältnis der Sequenzvorschau mit dem Seitenverhältnis Ihres Monitors überein.
Wenn die Vorschau einen Bereich zeigt, der noch nicht zwischengespeichert wurde und Einzelbilder nicht in Echtzeit gerendert werden können, dann könnte anstatt der Vorschau eine Nachricht angezeigt werden.
Klicken Sie für ein Kontextmenü mit rechter Maustaste auf die Vorschau:
Vorherige und nächste Einzelbilder zeigen
Wenn dies ausgewählt wurde, dann werden das vorherige, das aktuelle und das nächste Einzelbild nebeneinander angezeigt. Klicken Sie auf das vorherige oder das nächste Einzelbild, um zu diesem Einzelbild zu gehen.
Dieses Bild für Miniaturbild verwenden
Wenn der gewählte Clip in einer Clip-Registerkarte ist, dann ändert dies das Einzelbild, welches in der Clip-Registerkarte in der Miniaturansicht angezeigt wird. Wenn der gewählte Clip in einer Sequenz ist, dann ändert dies das angezeigte Miniaturbild, wenn die Sequenz im Storyboardmodus ist.
Breitbild-Seitenverhältnis passen
Dadurch wird die Ausgabe des Seitenverhältnisses des Clips geändert.
Machen Sie einen Schnappschuss des Clips
Speichert den Rahmen von der aktuellen Vorschau-Position in eine Bilddatei und fügt ihn dem Bilder Clip-Bin hinzu. Wenn Sie auf das Dropdown-Menü klicken, werden Sie aufgefordert, die Auflösung anzugeben, mit der der Schnappschuss aufgenommen werden soll. Weitere Informationen zu den verfügbaren Auflösungsoptionen finden Sie unter http://www.nch.com.au/kb/10231.html.
Spiegeln
Spiegeln Sie den Videorahmen horizontal, vertikal oder beides.
Hinweis: Dieses Steuerelement ist nur verfügbar, wenn sich der ausgewählte Clip in einem Clip-Abschnitt befindet.
Drehen
Dreht den Videorahmen in 3D um die Mitte in 90, 180 und 270 Grad
Hinweis: Dieses Steuerelement ist nur verfügbar, wenn sich der ausgewählte Clip in einem Clip-Abschnitt befindet.
Video-/Audioeffekte bearbeiten...
Für jedes Video, Audio, Bild, Text oder leere Clips kann ein oder mehrere Videoeffekte angewendet werden. Mit diesem Element können Sie die auf den Clip angewendeten Effekte bearbeiten.
Wenn die Zeitachse (siehe unten) vergrößert wurde, dann stellt die hellgraue Fläche im Ansichtsbereich den Bereich vom Clip / von der Sequenz dar, der in der Zeitachse sichtbar ist.
Klicken Sie in den Ansichtsbereich, um zu dieser Position im Clip oder in der Sequenz zu gelangen. Durch Ziehen der aktuellen Position wird der Ansichtsbereich gescrollt.
In einer Miniaturansicht wird ein Einzelbild im Bezug zu dessen Position im Clip / in der Sequenz gezeigt.
Die vertikale rote Linie zeigt die aktuelle Position im Clip / der Sequenz an. Wenn Sie mit der linken Maustaste in die Timeline klicken, wird nach dieser Position gesucht, und im Menü werden die folgenden Optionen angezeigt:
Klicken Sie auf die Vergrößern- / Verkleinern-Schaltflächen (unten), um zu verändern, wie viel vom Clip / von der Sequenz in der Zeitachse zu sehen ist.
Die Start- und Endzeiten vom Clip / von der Sequenz werden durch rote bzw. blaue Dreiecke dargestellt.
Sehen Sie außerdem: Clips zuschneiden und teilen
Während der Erstellung des Vorschau-Caches wird die Timeline blau gefüllt, um den Fortschritt anzuzeigen.
Wiedergabesteuerungen
Spielen, pausieren, zum vorherigen oder nächsten Frame suchen oder den Anfang oder das Ende des Clips / der Sequenz gehen. Schleife: Im Wiederholungsmodus ohne Ende spielen lassen. Wiedergabegeschwindigkeitsänderung: Ändern der Video-/Audiowiedergabegeschwindigkeit.
Titelbearbeitung (nur in Clip-Vorschau vom Titel)
Klicken Sie auf die Schaltfläche Bearbeiten, um das Fenster mit den Einstellungen für den Titelclip einzublenden. Klicken Sie außerhalb von diesem Fenster, um es auszublenden.
Textinhalt (nur bei Vorschau von Textclip)
Der Text, der in das Bild gerendert wird, wenn der Clip sichtbar ist.
Hinweis: Textclips in einer Sequenz verwenden den gleichen Text wie die entsprechenden Clips in den Karten.
Farbe von leerem Clip (nur bei Vorschau von leerem Clip)
Klicken Sie darauf, um die Farbe für den leeren Clip auszuwählen.
Hinweis: Leere Clips in einer Sequenz verwenden die gleiche Farbe wie die entsprechenden Clips in den Karten.
Aktuelle Position
Zeigt die aktuelle Position des Cursors an. Klicken Sie, um zu einer bestimmten Position zu gehen.
Start- / Endzeit (nur bei Vorschau von Video- und Audioclips)
Werden zum Zuschneiden von Clips / Sequenzen verwendet. Klicken Sie zur Einrichtung einer neuen Start- oder Endzeit darauf.
Siehe: Clips zuschneiden und teilen
Dauer (nur bei Vorschau von Titel-, Bild- oder Textclip oder leerem Clip)
Klicken Sie zum Ändern der Dauer des Clips darauf.
Animationsdauer (nur in Clip-Vorschau vom Titel)
Klicken Sie zum Ändern der Animationsdauer des Clips darauf.
Ansicht (Videospurclips nur in der Clipvorschau)
Wählen Sie die Dropdown-Liste aus, um zu wechseln, was für Spurclips angezeigt wird, oder klicken Sie auf die Schaltfläche, um durch die Optionen zu blättern.
Auf Sequenz platzieren (nur Clip-Vorschau)
Fügt einen Clip aus einer Clip-Ablage über die folgenden Optionen zur aktuellen Sequenz hinzu:
3D-Optionen
Beim Anklicken vom Drop-down-Menü werden mehrere stereoskopische Layouts angezeigt, in welchen Bilder und Video häufig angeordnet werden, um die Informationen für das linke und rechte Auge zu bewahren. Durch Auswahl einer dieser Optionen wird die Clip-Vorschau erneut geladen, damit ein Bild (links oder rechts) richtig betrachtet werden kann.
360
Die 360-Grad-Vorschau kann aktiviert oder deaktiviert werden, indem diese Schaltfläche angeklickt wird.
Ist der Modus aktiv, klicken Sie mit der Maus in das Vorschaufenster und ziehen Sie den Cursor, um den Drehwinkel der Ansicht zu ändern.
Clips teilen (Alle Clips, Clip-Vorschau und Sequenzvorschau)
Teilen Sie einen Clip an der aktuellen Position in der aktuellen Sequenz in mehrere Clips auf. Dies kann auf den ausgewählten Clip, alle Videoclips, alle Audioclips, alle Spuren oder bestimmte Audio -/Video-Spuren angewendet werden.
Siehe: Trimmen und Aufteilen von Clips
Verknüpfung aufheben / Neu verknüpfen (Sound- und Videoclips die ursprünglich verknüpft waren, Clip-Vorschau)
Hebt die Verknüpfung von Audio- und Videoclip auf oder verknüpft diese erneut.
Siehe: Verknüpfte und gruppierte Clips
Seitenverhältnis (nur Sequenzvorschau)
Wenn Sie auf das Dropdown-Menü klicken, können Sie das Seitenverhältnis aller Spuren ändern.
Vergrößern / Verkleinern
Damit können Sie anpassen, wie viel vom Clip / von der Sequenz in der Zeitachse sichtbar ist. Vergrößern Sie, um bei der Suche, der Platzierung von Start- / Endzeiten, etc. eine höhere Genauigkeit zu erhalten. Verkleinern Sie, um in der Zeitachse mehr vom Clip / von der Sequenz zu sehen.
Maximieren
Mit dieser Schaltfläche können Sie eine Vollbildvorschau der Clip- oder Sequenzvorschaufenster starten.