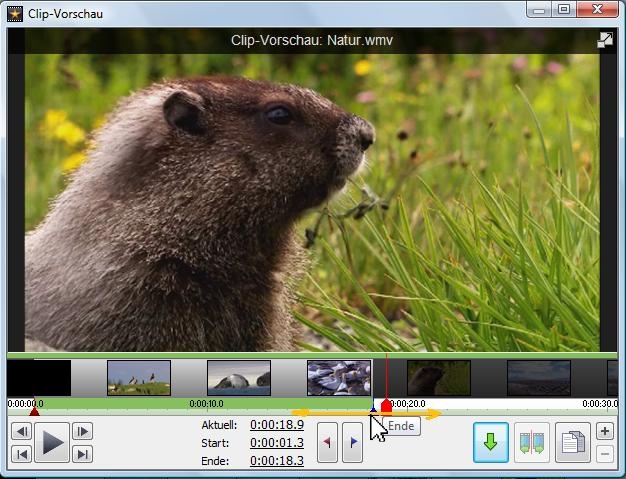
Jeder Video- oder Audioclip, sowohl in einer Karte als auch in einer Sequenz, hat eine Start- und eine Endzeit. Wenn ein Clip in einer Sequenz platziert wird, werden nur Einzelbilder oder Samples von dem Bereich zwischen der Start- und Endzeit verwendet. Einzelbilder oder Samples vor der Startzeit oder nach der Endzeit werden abgeschnitten.
Standardmäßig ist die Startzeit eines Clips am Anfang und die Endzeit am Ende eines Clips, d.h. es wird nichts abgeschnitten.
In der Clip-Vorschau
Wählen Sie einen Audio- oder Videoclip in einer Karte oder Sequenz, um diesen in der Clip-Vorschau zu zeigen. Auf der Zeitachse der Clip-Vorschau wird die Startzeit als rotes Dreieck und die Endzeit als blaues Dreieck angezeigt. Ziehen Sie eines der Dreiecke, um entweder die Start- oder die Endzeit zu verschieben. Verschieben Sie alternativ die aktuelle Wiedergabeposition in der Clip-Vorschau und wählen Sie Clip -> Player -> Startzeit vom Clip bestimmen oder Endzeit vom Clip bestimmen oder klicken Sie auf die Schaltfläche mit dem roten oder blauen Fähnchen. Wenn der zu ändernde Clip in der Sequenz ist und die neue Start- oder Endzeit einen Konflikt mit einem anderen Clip in der Sequenz verursacht, dann werden die Clips nach rechts verschoben, sodass keine Clips überlappen. Halten Sie während dem Ändern der Start- oder Endzeit die Alt-Taste gedrückt, um dieses Verhalten vorübergehend zu deaktivieren.
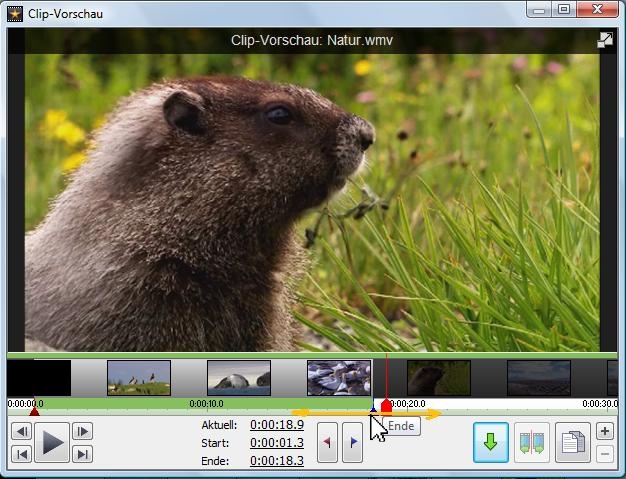
Klicken Sie in der Clip-Vorschau die Teilungsschaltfläche an. In der Registerkarte wird dann eine Kopie von dem Videoclip mit Ihren bearbeiteten Start- und Endzeiten gespeichert. Markieren Sie den gespeicherten Videoclip in der Registerkarte und platzieren Sie die Wiedergabeposition auf der Zeitachse irgendwo zwischen der Start- und der Endzeit neu. Sie können die Teilungsschaltfläche erneut verwenden, um eine weitere Kopie vom Videoclip mit anderen Start- und Endzeiten zu speichern.
Clips in der Sequenz und der Sequenz-Vorschau zuschneiden
In einer Sequenz
Klicken Sie in der Zeitachse auf eine Position, an der sich ein gewählter Clip befindet. Klicken Sie mit rechter Maustaste auf den gewählten Clip und klicken Sie dann auf Markierte(n) Clip(s) teilen.
In einer Sequenz (nur Zeitleistenmodus)
Bewegen Sie den Mauszeiger über den linken Rand eines Clips, und der Cursor ändert sich in die Größenänderung. Klicken und ziehen Sie, um den linken Rand des Clips zu verschieben und die Startzeit des Clips zu ändern. Ebenso ändert das Ziehen des rechten Rands eines Clips seine Endzeit. Beachten Sie, dass die Startzeit nicht vor dem Anfang des Clips gezogen werden kann und die Endzeit nicht später als das Ende des Clips gezogen werden kann. Wenn Sie die Größe eines Clips so ändern, dass er sich mit einem anderen Clip überlappt, werden einige Clips in der Sequenz nach rechts verschoben, um dies zu kompensieren, sodass sich keine Clips überlappen. Halten Sie Alt, während sie die Größe ändern, um dieses Verhalten vorübergehend zu deaktivieren.
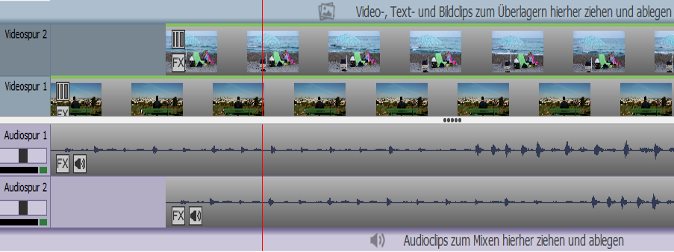
In einer Sequenz (nur Storyboard-Modus)
Die Startzeit eines Clips kann hier nicht geändert werden, aber wenn Sie die Dauer ändern (durch Klicken auf die Dauer am unteren Rand des Clips), wird die Endzeit verschoben.
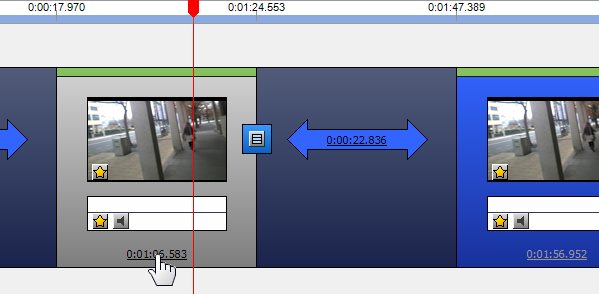
Clips in der Sequenz und der Sequenz-Vorschau teilen
Jede Art von Clip in einer Sequenz kann in zwei geteilt werden. Teilung kann verwendet werden, um einen Teil eines Clips von einer Sequenz zu entfernen (z. B. Werbung entfernen), um einen Teil eines Clips zu verschieben (z. B. um Platz für eine Schnittaufnahme zu machen), damit ein Übergang verwendet werden kann oder aus vielen anderen Gründen.
Um einen oder mehrere Clips zu teilen, bewegen Sie die aktuelle Wiedergabeposition in der Sequenz oder der Sequenz-Vorschau zur Teilungsposition und führen Sie eine der folgenden Maßnahmen durch:
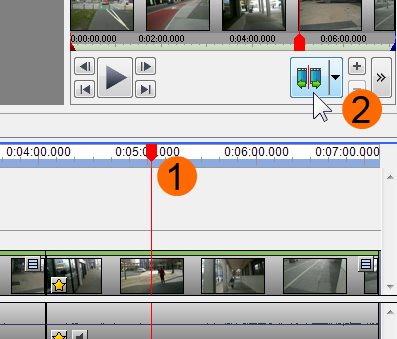
Die Teilungsmethoden sind:
Ausgewählte Clips teilen
Alle ausgewählten Clips, einschließlich aller verknüpften oder gruppierten Clips, auf einer beliebigen Video- oder Audiospur werden aufgeteilt.
Alle Spuren teilen
Alle Clips in allen Audio- oder Videospuren, egal ob sie markiert sind oder nicht, werden geteilt.
Alle Videospuren teilen
Alle Clips in allen Videospuren, egal ob sie markiert sind oder nicht, werden geteilt.
Alle Audiospuren teilen
Alle Clips in allen Audiospuren, egal ob sie markiert sind oder nicht, werden geteilt.