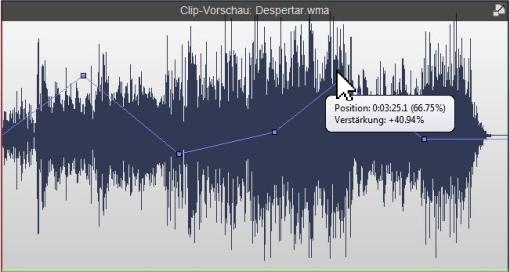
Sie beginnen mit dem Hinzufügen von Überblendpunkten, indem Sie entweder von einer Karte oder einer Sequenz einen Audioclip auswählen, damit seine Wellenform in der Clip-Vorschau angezeigt wird. Auf dem Bild ist eine blaue Linie überlagert. Diese zeigt an, wie viel Verstärkung zu jedem Zeitpunkt hinzugefügt wird. Durch eine negative Verstärkung (wenn die blaue Linie unter der Mitte ist) wird das Audio leiser. Durch eine positive Verstärkung (wenn die blaue Linie über der Mitte ist) wird das Audio lauter.
Zeigen Sie mit dem Mauscursor auf einen Überblendpunkt, um seine Position und den Wert der Verstärkung anzuzeigen.
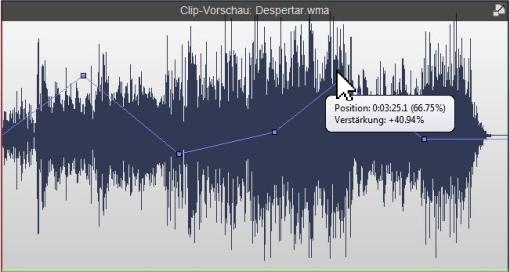
Voreinstellungen für Überblendpunkte
Klicken Sie mit der rechten Maustaste auf die Audio-Clip-Vorschau oder auf einen Audio-Clip innerhalb eines Tracks und wählen Sie eine der folgenden Überblend-Effektoptionen aus, um automatisch Überblend-Punkte hinzuzufügen.
Einblenden
Führen Sie einen Übergang von der Stille zum Beginn des Klangs in einer Eingangsdauer durch.
Ausblenden
Führen Sie einen Übergang vom Beginn des Klangs zur Stille in einer Eingangsdauer.
Überblenden
Ausblenden und in den beiden * untersten * Spuren in der Folge an der aktuellen Position ausblenden. Dieser Effekt erfordert mindestens zwei Audiospuren auf der Sequenz an der aktuellen Position.
Gesamten Clip ausblenden
Ein Alias für den Amplify Audio-Effekt. Beziehen Sie sich auf den "Audio-Effekt" Amplify.
Überblendpunkte hinzufügen
Klicken Sie auf die blaue Linie, aber nicht in die Nähe von vorhandenen Überblendpunkten, um einen weiteren Überblendpunkt hinzuzufügen.
Überblendpunkte verschieben
Klicken Sie auf einen vorhandenen Überblendpunkt und ziehen Sie diesen, um ihn zu verschieben.
Überblendpunkte löschen
Um einen einzelnen Überblendpunkt zu entfernen, klicken Sie mit rechter Maustaste darauf und wählen Sie Diesen Überblendpunkt entfernen. Um alle Überblendpunkte zu entfernen, klicken Sie mit rechter Maustaste irgendwo in den Audioclip und wählen Sie Alle Überblendpunkte entfernen.