To add (append) new measures to the end of the score, use any of the following options:
To insert a bar line into your score:
 Tip: To place a bar line, there must be room for it. You can make room by moving notes aside.
Tip: To place a bar line, there must be room for it. You can make room by moving notes aside.You can insert empty measures before the currently selected measure. First, click on an empty part of an existing measure to select it. Then either:
 Tip: Right-click on a measure or bar-line to access quick measure insertion commands.
Tip: Right-click on a measure or bar-line to access quick measure insertion commands.  Tip: To select multiple measures, hold the shift key.
Tip: To select multiple measures, hold the shift key. 

 Cut, Copy and Paste
Cut, Copy and Paste You can cut, copy and paste any selected measure or measures.
Copied and cut measures can only be pasted into another selection of measures. To insert copied measures without replacing existing ones, create blank measures before pasting.
Click and drag on bar lines to move them. While moving bar lines, the measure's minimum width is restricted by notes within the measure. Moving bar lines to the right will increase the preceding measure width and push any following measures further down the staff, and possibly moved down to the next line. You can move a bar line to the left until you meet the last note of the preceding measure.
The width of the last measure in the system will be extended to fit the end of the system.
First right click on the barline you wish to set to repeat and choose the appropriate barlines.
You may also set a more advanced repeat symbol by right clicking on a measure or barline and selecting the Repeat submenu and selecting the desired symbol.
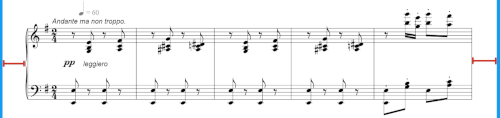
The left red line indicates the left system margin and the right red line indicates the system right margin.
To modify the left margin and right margin of a system, right click on an empty portion of a measure or staff on the system and select System Margins .
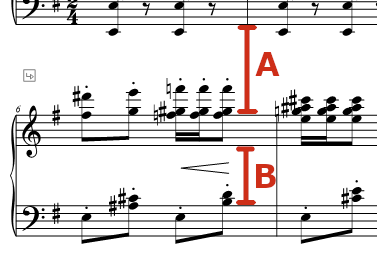
Red line A indicates the spacing of the treble staff and Red line B indicates the spacing of the lowest bass staff.
Staff Spacing of an individual staff on a system can be adjusted by right clicking on an empty portion of a staff and selecting Staff Spacing .
You can make a measure start on a new system or in a new page by assigning Measure Layout Controls to a measure. There are two types of controls: