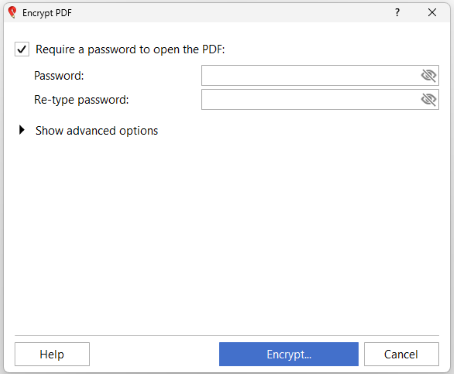
Encrypt a PDF with a password
To set a password to open a PDF, open your PDF file and click the Encrypt button on the Home tab, or click Tools > Encrypt > Encrypt PDF on the menu. The Encrypt PDF dialog will appear. Select the checkbox "Require a password to open the PDF" and type the password of your choice. You will need to re-type the password to confirm. The typed password is hidden by default. Click on the eye icon to show / hide the password characters. After clicking the Encrypt button, the Save As dialog will appear. A new PDF file will be created with the password.
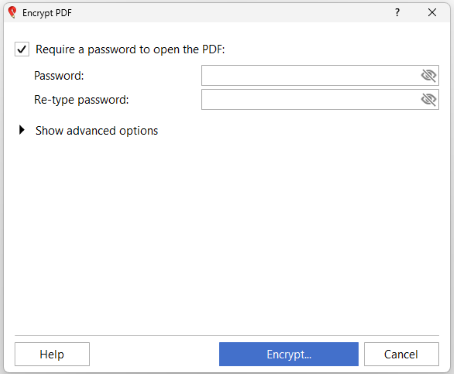
Set permissions and owner password
You can restrict permissions and add an owner password by clicking the Encrypt button on the Home tab, or click Tools > Encrypt > Set permissions in the menu. The owner password will need to be entered to modify permissions. To display the permissions options, click on the "Show advanced options". Select the "Set permissions" checkbox to modify permission options. Select the permissions you want to enable by selecting the checkboxes next to an option. To restrict a permission, deselect the checkbox next to an item. To assign an owner password, simply enter the desired password on the password textbox under the owner password section. You will need to re-type the password to confirm. When you are satisfied with the selections you made, click the Encrypt button. Your PDF file will be saved as a new file with the new permission restrictions.
Note: If advanced options is not checked and an open password is set, the open password will be used as the owner password.
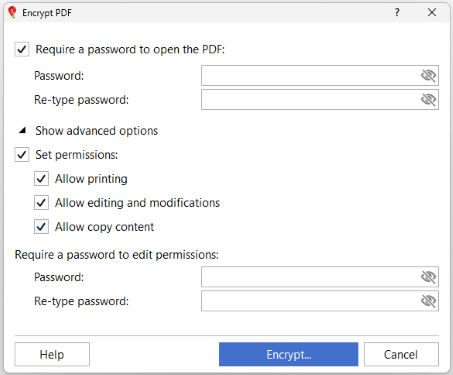
Modify PDF password and change permissions
To modify the PDF password, open your encrypted PDF file. The PDF Password dialog will appear asking you to enter the user password. Enter the correct user password and click OK. When the PDF is successfully opened, click the Encrypt button on the Home tab. Enter the correct password and click OK. Under the Require a password to open the PDF, enter the correct current password and type the new password. You will need to re-type the new password to confirm. You can also change the permissions by clicking on the Show advanced options to view the permissions section. Check the Set permissions and select the permissions you want to allow. Change the owner password by entering a new password and re-typing it on the owner password section. When you are satisfied with the new password and permissions you have chosen, click the Encrypt button to create a new PDF file with the assigned new password and permissions.
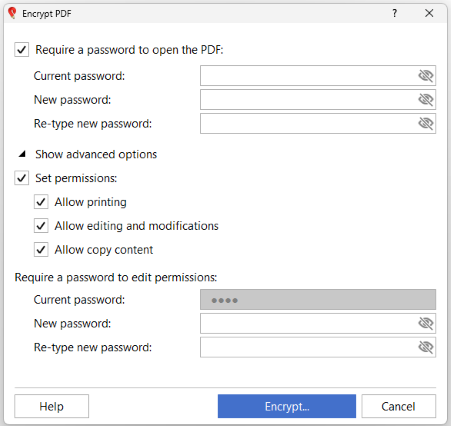
Remove Encryption
For a PDF that is already protected, removing encryption means that the permissions as well as the password to open the PDF file will be removed.
To remove encryption, open your encrypted PDF file. The PDF Password dialog will appear asking you to enter the user password. Enter the correct user password and click OK. When the PDF is successfully opened, click the Encrypt button dropdown on the Home tab and select Remove Encryption. Enter the correct owner password and click OK. The Save As dialog will appear. A new PDF file will be created without the encryption.
Remove Password
For a PDF that is already protected, removing password means that the password to open the PDF file will be removed but not the permissions set.
To remove password, open your encrypted PDF file. The PDF Password dialog will appear asking you to enter the user password. Enter the correct user password and click OK which will open the encrypted PDF. Proceed with removing the password by selecting Remove password from the Tools menu, or click Del Pwd on the Home tab. You will be asked to enter the password again. Enter the correct password and click OK. The Save As dialog will appear. A new PDF file will be created without the password.