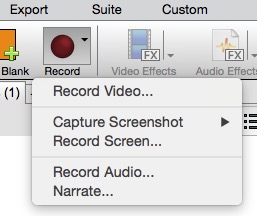
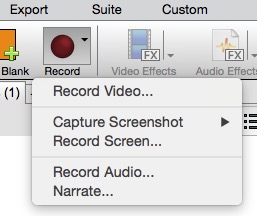
Capturing from Camcorder
You can capture video directly from your DV camcorder easily. If you have a hard-disc based camcorder, or have recorded to a memory card, see loading video files instead.
To prepare to capture video from a camcorder, make sure the device is connected to your computer and turned on. Select the camcorder from the Capture From pull-down menu. You then need to give the video you are about to capture a logical name, to make locating the file later easier. Finally, select the location on your computer where you would like to store the captured video. You are now ready to capture.
To capture video from a camcorder, first make sure the camcorder is in Play mode and not Record mode. See your camcorder's manual for more information.
You can then click the Record button underneath the source preview. When you are ready to stop capturing, click the Stop button. The file will then be automatically added to your VideoPad project. You can click Record and Stop as many times as you like to capture many different clips from the one source. You can use the Fast Forward or Rewind controls on the camera if you need to navigate to a particular spot on the DV tape.
Capturing From Another Device
VideoPad lets you capture video from a webcam, TV capture card, or other devices connected to your computer.
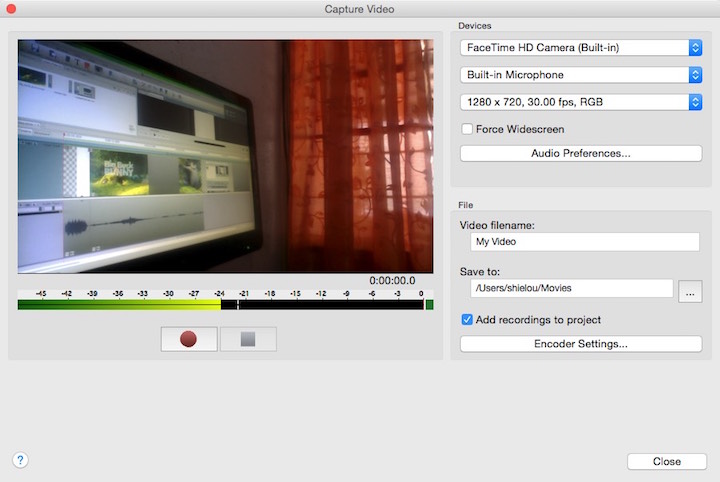
To prepare to capture video, in the Capture Video dialog select the device you want to capture from the pull-down menu. Make sure you also have the correct audio source connected. You then need to give the video you are about to capture a logical name, to make locating the file later easier. Finally, select the location on your computer where you would like to store the captured video. You are now ready to capture.
To capture video, click the Record button underneath the source preview. When you are ready to stop capturing, click the Stop button. The file will then be automatically added to your VideoPad project. You can click Record and Stop as many times as you like to capture many different clips from the one source.