 Consejo: Puedes deshacer cualquier cambio que realice una herramienta haciendo clic en el botón Deshacer de la pestaña Editar o pulsando Ctrl+Z.
Consejo: Puedes deshacer cualquier cambio que realice una herramienta haciendo clic en el botón Deshacer de la pestaña Editar o pulsando Ctrl+Z. Consejo: Puedes deshacer cualquier cambio que realice una herramienta haciendo clic en el botón Deshacer de la pestaña Editar o pulsando Ctrl+Z.
Consejo: Puedes deshacer cualquier cambio que realice una herramienta haciendo clic en el botón Deshacer de la pestaña Editar o pulsando Ctrl+Z.
Los cuadros de herramientas son una colección de botones de herramientas que aparecen a ambos lados de la partitura. El cuadro de herramientas ubicado en la parte izquierda es el 'cuadro de herramientas de notas', los cuadros de herramientas ubicados a la derecha proveen más herramientas incluyendo texto, claves, armadura de clave, indicación de compás, dinámicas y acordes de diapasón. Al hacer clic en una herramienta se seleccionará, y se anulará la selección de cualquier herramienta seleccionada previamente.
En el cuadro de herramientas agrupadas, puede expandir y contraer herramientas y organizar el orden de los cuadros de herramientas de acuerdo a sus necesidades. También puede usar el menú desplegable para seleccionar una categoría de herramientas e ir al grupo específico.
Haga clic en una nota o silencio en el cuadro de herramientas de notas y luego mueva el ratón sobre el papel para colocarla. El menú de nota (ver abajo) aparecerá y le permitirá hacer cambios a la nota, o puede continuar colocando más notas y silencios hasta que desactive la herramienta con un clic derecho o seleccionado una herramienta diferente.
 Sugerencia: Las herramientas de nota pueden seleccionarse rápidamente pulsando las teclas numéricas 1-7. Las herramientas de silencio se pueden seleccionar rápidamente presionando Mayús + teclas numéricas 1-7.
Sugerencia: Las herramientas de nota pueden seleccionarse rápidamente pulsando las teclas numéricas 1-7. Las herramientas de silencio se pueden seleccionar rápidamente presionando Mayús + teclas numéricas 1-7.
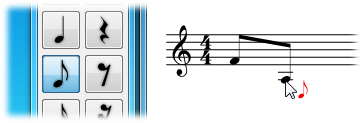
Cuando se añaden corcheas y semicorcheas consecutivamente, estas se agruparán automáticamente.
Puede crear un reposo multimedida (barra múltiple) que indica una larga duración de silencio para un instrumento a través del menú Descanso en la pestaña Notación o presionando Mayús + 0. Puede usar el menú contextual para cambiar el número por encima del resto multimedida para establecer el número de medidas que dura el resto.
El menú de nota aparece a la izquierda de una nota (o un silencio) cuando hace clic en esta, o cuando la coloca la primera vez. Este desaparecerá automáticamente cuando mueva su ratón. El menú de nota le permite hacer cambios a la nota, tales como duración, alteraciones, acentos, ligaduras a la próxima nota, ya sea una nota o un silencio. Si tiene una herramienta de nota o de silencio activa, al cambiar la duración de una nota en el menú de nota, entonces la herramienta se cambiará a una de ese tipo y duración.
 Consejo: El menú de notas se puede navegar rápidamente con el teclado: simplemente presione el número junto al elemento que desea seleccionar, o presione la tecla Esc para retroceder o cerrar el menú. También puede cancelar la operación actual haciendo clic con el botón derecho del ratón.
Consejo: El menú de notas se puede navegar rápidamente con el teclado: simplemente presione el número junto al elemento que desea seleccionar, o presione la tecla Esc para retroceder o cerrar el menú. También puede cancelar la operación actual haciendo clic con el botón derecho del ratón.
Crescendo puede mostrar el nombre de la nota/tono dentro de la cabeza de la nota normal en el pentagrama estándar. Es posiblemente útil para profesores de música y estudiantes. Puede hacerlo haciendo clic con el botón derecho en una cabeza de nota para la cabeza de nota actual o la selección actual.
Para formar un acorde, añada dos o más notas de la misma duración en la misma posición del pentagrama. La nota nueva se combinará con la nota existente para formar un acorde cuando están lo suficientemente cerca.
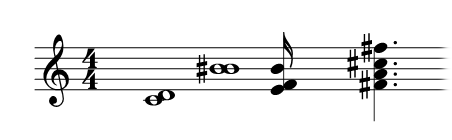
La herramienta de diapasón, que se encuentra a la derecha, muestra las herramientas para los signos de acordes, y contiene los signos de acordes más populares que se pueden añadir a la partitura.
Haga clic en un signo de acorde, luego haga clic en la partitura para añadir la notación. Para desactivar una herramienta, haga clic derecho o seleccione la herramienta de cursor estándar.
Los acordes tienen líneas para ayudar con la alineación y bloquear el movimiento, similares a las líneas de los signos de dinámicas.
Crescendo ofrece algunos acordes populares. Si no satisfacen lo que necesita, puede definir sus acordes y luego reutilizarlos.
Hay varios estilos de visualización para las marcas de acordes: Mostrar solo nombre, Mostrar solo diagrama y Mostrar nombre y diagrama. Puede elegir uno de ellos según su caso haciendo clic derecho en una marca de acorde o a través del menú Ver / Visualización de acordes.
Si desea escribir una partitura con varias voces, consulte el tema Voces.
Para crear una nota de gracia, coloque una nota en un pentagrama en el tono deseado y haga clic con el botón derecho sobre ella y, a continuación, seleccione nota de gracia.
Para modificar el tono de una nota de gracia, haga clic con el botón derecho en ella y desmarque la nota de gracia. Arrastre la nota al tono deseado y conviértala de nuevo en una nota de gracia.
Para crear valores irregulares, seleccione la herramienta de valores irregulares en el cuadro de herramientas de notas, haga clic en la primera nota y luego en la última nota del valor irregular.
Crescendo crea tresillos de manera predeterminada. Puede personalizar la proporción de tiempo para convertirlo en cualquier valor irregular que desee.
Para personalizar un tuplet, haga clic con el botón derecho en el número, el corchete o una nota en el tuplet. Aparecerá un menú emergente que le permitirá cambiar el valor y la apariencia del tuplet. Consulte Cuadro de diálogo Tuplet para obtener más información.
 Sugerencia: Un valor irregular agrupará notas sin importar la configuración del tiempo.
Sugerencia: Un valor irregular agrupará notas sin importar la configuración del tiempo. Sugerencia: Un grupo de notas regulares (no valores irregulares) se puede crear estableciendo la proporción de tiempo de valores irregulares a n:n, para forzar que las notas estén agrupadas.
Sugerencia: Un grupo de notas regulares (no valores irregulares) se puede crear estableciendo la proporción de tiempo de valores irregulares a n:n, para forzar que las notas estén agrupadas. Sugerencia: Se pueden agrupar silencios en la mitad de un grupo de valores irregulares.
Sugerencia: Se pueden agrupar silencios en la mitad de un grupo de valores irregulares. Sugerencia: Un valor irregular se puede crear sobre/dentro de otro grupo de valores irregulares.
Sugerencia: Un valor irregular se puede crear sobre/dentro de otro grupo de valores irregulares.Para crear una ligadura de una nota a otra nota adyacente, primero seleccione la primera nota para que aparezca su menú de nota, luego seleccione el elemento de ligadura para activar/desactivar la ligadura.
También se puede alternar una corbata haciendo clic con el botón derecho en el encabezado de la nota y seleccionando Vinculado.

Para crear una ligadura de expresión entre una nota y cualquier nota siguiente, seleccione la herramienta de ligadura de expresión desde el cuadro de herramientas de notas, luego haga clic en la primera nota y luego haga clic en la última nota del grupo.
 Sugerencia: Para efectos de reproducción, ligaduras de expresión y ligaduras de unión son diferentes, aunque a veces se vean iguales.
Sugerencia: Para efectos de reproducción, ligaduras de expresión y ligaduras de unión son diferentes, aunque a veces se vean iguales.Para crear una frase, seleccione la herramienta de frase desde la pestaña de notación debajo de Relaciones, haga clic en la primera nota y luego haga clic en la última nota de la frase.
Para crear una alteración de una nota, seleccione la nota para que aparezca el menú de nota, luego seleccione la alteración deseada.
Los accidentes también se pueden configurar haciendo clic con el botón derecho en el encabezado de la nota y seleccionando Accidental.
Un símbolo accidental se puede mover horizontalmente haciendo clic y arrastrándolo. El símbolo se puede mover dentro del rango de la medida, para evitar la interferencia con notas y otros símbolos accidentales.
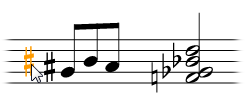
Para crear una nota con puntillo, seleccione la nota para que aparezca su menú de nota, luego seleccione uno, dos o tres puntos.
Para crear un acento (staccatissimo, tenuto, etc.) haga clic en la nota para que aparezca el menú de nota y seleccione el acento que necesita desde la sección de acentos.
Para añadir un signo de adorno a una nota (trino, mordente, grupeto), haga clic en la nota para que aparezca el menú de nota y seleccione el adorno que necesita desde la sección de adornos.
Para cambiar la clave, haga clic con el botón derecho en la clave existente, coloque el cursor sobre la clave y seleccione la clave deseada en el submenú.
Haga clic con el botón derecho en el compás. Para establecer un compás para una medida que no tiene compás, haga clic con el botón derecho en cualquier área de pentagrama de la medida, mantenga el mouse sobre Firma de tiempo y seleccione un compás en el submenú.
Haga clic con el botón derecho en la firma de la clave. Para establecer la firma de clave en una medida que no tiene firma de clave, haga clic con el botón derecho en cualquier área de pentagrama de la medida, mantenga el puntero sobre Firma de clave y seleccione una firma de clave en el submenú.
La herramienta de dinámica muestra las herramientas para signos de dinámicas y contiene los signos disponibles para dinámicas que se pueden añadir a una partitura.
Haga clic en un botón de dinámica para activarlo, luego haga clic en la partitura para añadir la notación. Para desactivar una herramienta, haga clic derecho o seleccione la herramienta de cursor estándar.
Cuando una herramienta de dinámica es activada, una línea punteada horizontal y una línea semivertical punteada aparecerán para ayudar con la colocación. La línea horizontal ayuda a alinear el signo con otra signo en la misma línea. La línea vertical indica la posición adjunta del signo. Cuando la línea vertical apunta a la mitad de la cabeza de una nota, el signo para dinámica se adjunta a la nota y se moverá con la nota.
De manera predeterminada, el movimiento del objeto está bloqueado verticalmente a una posición fija, como un imán. Se puede liberar el movimiento manteniendo presionada la tecla Mayús.
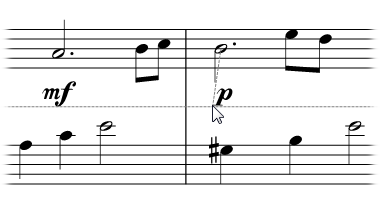
Para crear un signo de crescendo (también conocida como regulador), seleccione la herramienta Crescendo o Decrescendo desde el cuadro de herramientas de dinámicas.
Coloque el punto de inicio haciendo clic en la posición que desea, similar a colocar signos para dinámicas y texto, y luego haga clic para colocar el punto final.
Las marcas Crescendo incluyen dos puntos de enlace separados, mientras que las marcas dinámicas y los textos solo tienen uno. Esto significa que los dos puntos finales de las marcas de crescendo se unen a diferentes medidas/notas y se mueven con ellos en consecuencia.
Una marca/línea de octava (8va, 8vb, 15ma o 15mb) es un comando musical que indica que una serie de notas o la nota se reproducirá en octavas más altas o bajas que lo escrito en el pentagrama. Estas pueden reducir el número de líneas adicionales y hacer que la notación y la lectura en el pentagrama sea más fácil.
Para crear una marca de octava, seleccione una herramienta desde el cuadro de herramientas de octavas.
Coloque el punto de inicio haciendo clic en la posición que desea, similar a colocar signos para dinámicas y texto, y luego haga clic para colocar el punto final.
Las marcas de octava incluyen dos puntos de enlace separados, mientras que las marcas dinámicas y los textos solo tienen uno. Esto significa que los dos puntos finales de las líneas de octava se unen a diferentes medidas/notas y se mueven con ellos en consecuencia.
Las marcas de pedal aparecen en música para instrumentos con pedales de sostenuto, tales como el piano, vibrafón y campanas
Para crear una línea de pedal, seleccione una herramienta de la línea de Pedal del cuadro de herramientas.
Coloque el punto de inicio haciendo clic en la posición que desea, similar a colocar signos para dinámicas y texto, y luego haga clic para colocar el punto final.
Las marcas de pedal incluyen dos puntos de unión separados, mientras que las marcas dinámicas y los textos solo tienen uno. Esto significa que los dos puntos finales de las líneas de pedal se unen a diferentes medidas / notas y se mueven con ellos en consecuencia.
Además de las líneas de pedal estándar, hay varias otras líneas en el cuadro de herramientas de la línea de Pedal para que pueda combinarlas para escribir la notación de volver a pedalear con "muesca".
Glissando (abbrev. gliss.) indica que se desliza rápidamente de un tono a otro. En algunos contextos, se distingue del portamento continuo (abbrev. port.).
Para crear un glissando, seleccione una herramienta desde la caja de herramientas de Glissando.
Seleccione el tono de origen que desee y, a continuación, haga clic en otro tono en su siguiente nota como el destino.
Además, puede utilizar el menú contextual al mover el cursor del ratón sobre un tono para añadir un glissando, cambiar el tipo glissando o eliminar el glissando existente.
Se puede usar Texto para crear tempo, expresiones, letras, digitación de números, etc.
Para añadir texto en cualquier parte de la partitura, seleccione la herramienta de texto en el Cuadro de herramientas de texto y, a continuación, haga clic en la puntuación en la que desee añadir el texto. Esto abrirá una ventana Editar texto. Escriba el texto en el campo de texto, establezca el tamaño, la fuente y seleccione el formato para el texto si lo desea. Haga clic en el botón Establecer para agregar el texto a la partitura. Para editar texto, haga doble clic en el texto con el cursor de selección, realice los cambios deseados y haga clic en Establecer para aplicar los cambios. Con el cursor de selección, también puede hacer clic y arrastrar texto alrededor de la partitura, o hacer clic con el botón derecho en el texto para cortar, copiar o pegar texto.
Los textos tienen líneas similares a las líneas de los signos de dinámicas, para ayudar con la alineación y el bloqueo del movimiento.

La herramienta de texto es para propósitos genéricos, pero no es productiva para las letras. Puede utilizar la herramienta de letras para crear letras. Consulte Letras para obtener más información.
La caja de herramientas Rit. y Accel. se utiliza para agregar tempos dinámicos como ritardando y accelerando. Ritardando es la disminución gradual del tempo y Accelerando es su opuesto.
Para crear un tempo dinámico, seleccione una herramienta de la caja de herramientas Rit. y Accel. y haga clic en una nota o medida para colocar el símbolo.
Los tempos dinámicos solo se pueden colocar en el primer bastón de un bar. Cuando la posición del ratón flotante es válida para colocar un tempo dinámico, el símbolo se activa. Aparecerán líneas horizontales y verticales para ayudar a la colocación.
Las casillas de repetición se usan para indicar finales diferentes o variaciones de música repetida.
Para agregar soportes volta a una medida, haga clic derecho en una medida y seleccione Agregar volta.
Alternativamente, la herramienta Volta se puede utilizar seleccionándola en la pestaña Notación o presionando la tecla V y luego haga clic en una medida al comienzo del corchete y una medida al final de un corchete.
La variación de una medida se puede cambiar haciendo clic derecho en un corchete y seleccionando Editar volta en el menú contextual.
 Formato automático es una de las funciones más útiles de Crescendo. Cambia automáticamente la posición de todas las notas de la partitura o de las medidas seleccionadas para que estén igualmente espaciadas. Aunque cada nota se puede mover manualmente, el formato automático ahorra horas de trabajo organizando notas.
Formato automático es una de las funciones más útiles de Crescendo. Cambia automáticamente la posición de todas las notas de la partitura o de las medidas seleccionadas para que estén igualmente espaciadas. Aunque cada nota se puede mover manualmente, el formato automático ahorra horas de trabajo organizando notas.
 Sugerencia: Al arrastrar notas manualmente, puede mantener presionada la tecla Mayús para evitar cambiar la altura de la nota por error.
Sugerencia: Al arrastrar notas manualmente, puede mantener presionada la tecla Mayús para evitar cambiar la altura de la nota por error.
Los elementos de notación se pueden eliminar seleccionándolos y haciendo clic en la tecla Eliminar o utilizando el botón Eliminar de la ficha Editar barra de herramientas. Los elementos eliminados se pueden restaurar con el botón Deshacer o presionando Ctrl + Z.
La tecla Eliminar también se puede utilizar en los compases.
Las notas y los silencios se pueden mover al arrastrarlos. Se pueden mover hacia arriba y abajo del pentagrama, lo cual crea automáticamente las líneas adicionales.
compases pueden reposicionarse arrastrando las líneas de la barra.
Las marcas dinámicas y el texto se adjuntan a una medida (personal dentro de una medida) o a una nota. Cuando se selecciona el objeto, el punto de enlace será visible como un pequeño cuadro rojo.
Arrastre el objeto para mover su posición o arrastre el cuadro rojo para mover el punto de unión de manera que el objeto se puede adjuntar a otra nota/celda.
De manera predeterminada, el punto de unión no se puede mover entre compases. Al mantener presionada la tecla Ctrl, los puntos de unión se pueden mover libremente a cualquier compás.
