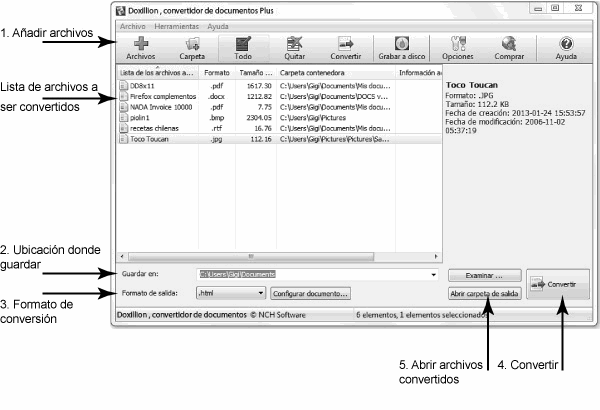
Cada uno de estos pasos se detallan después de la imagen.
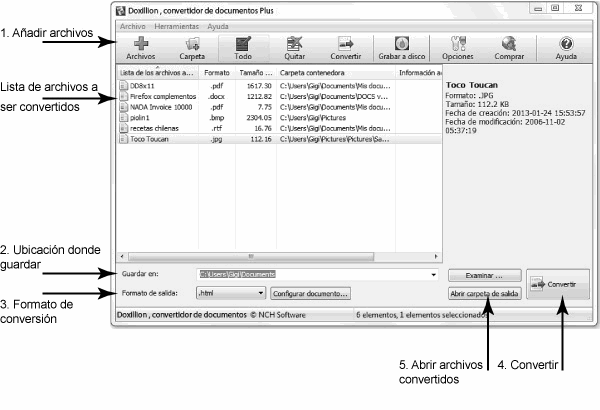
Hay dos maneras muy fáciles para añadir los archivos que necesita convertir con Doxillion:
Cuando un archivo ha sido añadido a Doxillion para su conversión, este aparecerá en la lista de conversión con un icono de documento al lado. Una vez que haya sido convertido, permanecerá en la lista, y el icono mostrará una casilla de verificación verde si la conversión fue exitosa, o una 'x' roja si no tuvo éxito
Para eliminar un archivo de la lista, selecciónelo haciendo clic sobre este y luego presione el botón 'quitar' en la barra de herramientas.
Tenga en cuenta que puede añadir varios archivos con distintos formatos a la lista de conversión para convertirlos en un solo lote.
La etiqueta "guardar en" muestra donde se guardarán los archivos convertidos. De manera predeterminada, muestra la ubicación usada en la última sesión.
La etiqueta "formato de salida" muestra el formato seleccionado al cual está convirtiendo. Para cambiar el formato de salida, haga clic en el formato de salida para abrir el menú desplegable y seleccione el formato al cual desea convertir.
Cuando esté listo para convertir los archivos en la lista de conversión al formato especificado en la ubicación señalada, presione el botón grande Convertir localizado en la esquina inferior derecha de la ventana principal.
Tenga en cuenta que si alguno de los archivos en la lista de conversión está seleccionado, al presionar el botón 'convertir' solo se convertirán los archivos seleccionados. Para convertir la lista completa, asegúrese que ninguno de los archivos esté seleccionado. Para anular la selección de un elemento, haga clic en cualquier lado de la lista que no contenga ningún archivo a ser convertido.
Después de presionar el botón 'convertir' y ver el archivo convertido, presione el botón Abrir carpeta de salida localizado a la izquierda del botón Convertir en la parte inferior derecha de la ventana principal. Esto abrirá la ubicación de los archivos recientemente convertidos.