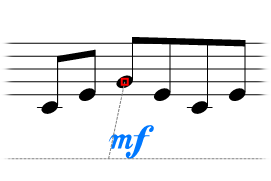Conseil : Vous pouvez annuler toute modification apportée par un outil en cliquant sur le bouton Annuler dans l’onglet Modifier ou en appuyant sur Ctrl+Z.
Conseil : Vous pouvez annuler toute modification apportée par un outil en cliquant sur le bouton Annuler dans l’onglet Modifier ou en appuyant sur Ctrl+Z. Conseil : Vous pouvez annuler toute modification apportée par un outil en cliquant sur le bouton Annuler dans l’onglet Modifier ou en appuyant sur Ctrl+Z.
Conseil : Vous pouvez annuler toute modification apportée par un outil en cliquant sur le bouton Annuler dans l’onglet Modifier ou en appuyant sur Ctrl+Z.
La boite d'outils est une collection de bouton d'outils qui apparaissent de chaque côté de la partition. La boite d'outils sur la gauche contient les notes, le groupe de boites sur la droite fournie plus d'outils comme texte, clef, signature rythmique, dynamiques et tablatures pour les accords. Cliquer sur un outil le sélectionne, et désélectionne tout outil précédemment sélectionné.
Vous pouvez réduire ou développer les boites d'outils groupées et les réarranger dans l'ordre qui vous convient. Vous pouvez aussi utiliser le menu déroulant pour sélectionner une catégorie d'outils pour vous y déplacer directement.
Cliquez sur une note ou sur un repos dans la boite de notes, déplacez votre souris sur le papier et cliquez pour la placer. Le menu de notes (voir plus bas) apparaitra pour vous permettre de modifier les notes, ou vous pouvez continuer à ajouter plus de notes et de repos jusqu'à ce que vous désactivez l'outil avec un clic droit ou en sélectionnant un autre outil.
 Conseil: Les notes peuvent être sélectionnées en appuyant sur les chiffres 1 - 7 sur votre clavier. Les pauses peuvent être sélectionnées en appuyant sur les touches MAJ + 1 - 7 sur votre clavier.
Conseil: Les notes peuvent être sélectionnées en appuyant sur les chiffres 1 - 7 sur votre clavier. Les pauses peuvent être sélectionnées en appuyant sur les touches MAJ + 1 - 7 sur votre clavier.
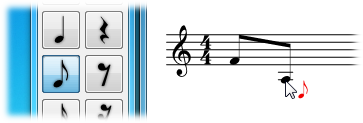
Lorsque vous ajoutez des croches ou des double croches en succession, elles seront automatiquement groupées. Vous pouvez désactiver ceci en faisant un clic droit sur la note puis décocher l'option « Mode ligature auto. »
Vous pouvez créer un repos multimesure (plusieurs mesures) qui indique une longue durée de silence pour un instrument via le menu Repos de l’onglet Notation ou en appuyant sur Maj + 0. Vous pouvez utiliser le menu contextuel pour modifier le nombre au-dessus du repos multimesure afin de définir le nombre de mesures pour la durée du repos.
Le menu de notes apparait sur la gauche d'une note (ou d'un repos) lorsque vous cliquez dessus, ou lorsque vous la placez initialement. Il disparait automatiquement lorsque vous déplacez votre souris. Ce menu vous permet de faire des changements à votre note, comme la durée, les modifications accidentelles, la liaison avec d'autres notes, et aussi pour basculer entre une note ou un repos. Si un outil de note ou de repos est activé lorsque vous changez la durée d'une note dans le menu de notes, alors l'outil sera changé pour la note de durée que vous avez choisie.
 Conseil : Vous pouvez naviguer rapidement dans le menu des notes à l’aide du clavier : appuyez simplement sur le numéro à côté de l’élément que vous souhaitez sélectionner, ou appuyez sur la touche Echap pour revenir en arrière ou fermer le menu. Vous pouvez également annuler l’opération en cours en cliquant avec le bouton droit de la souris.
Conseil : Vous pouvez naviguer rapidement dans le menu des notes à l’aide du clavier : appuyez simplement sur le numéro à côté de l’élément que vous souhaitez sélectionner, ou appuyez sur la touche Echap pour revenir en arrière ou fermer le menu. Vous pouvez également annuler l’opération en cours en cliquant avec le bouton droit de la souris.
Crescendo peut afficher le nom de la note/tonalité à l’intérieur de la tête de note même sur la portée standard. Cela peut être utile pour les enseignants et pour les étudiants. Vous pouvez le faire en cliquant avec le bouton droit sur la tête d'une ou de plusieurs notes sélectionnées.
Pour former un accord, ajoutez au moins deux notes de même durée dans la même position sur la portée. La nouvelle note se fusionnera avec la note existante pour former un accord lorsqu'elles sont assez proches l'une de l'autre.
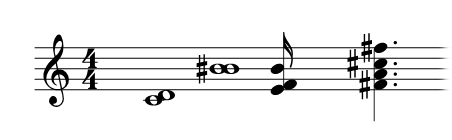
La boite d'outil de tablatures affiche les marques d'accords et contient les marques les plus populaires que vous pouvez ajouter à votre partition.
Cliquez sur un accord pour l'activer, puis cliquez sur la partition pour ajouter la notation. Pour désactiver un outil, cliquez sur le bouton droit de votre souris ou sélectionnez l'outil Curseur.
Les accords ont aussi des traits d'alignements et une option de verrouillage comme les notations dynamiques.
Crescendo fournit quelques accords populaires. S’ils ne répondent pas à vos besoins, vous pouvez définir vos accords et les réutiliser.
Il existe plusieurs styles d'affichage pour les marques d'accord: Afficher le nom uniquement, Afficher le diagramme uniquement et Afficher le nom et le diagramme. Vous pouvez en choisir un selon vos besoin en faisant un clic droit sur une marque d'accord ou à partir du menu Affichage des accords.
Si vous souhaitez écrire une partition avec plusieurs voix, veuillez consulter la rubrique Voix.
Pour créer une appogiature, placez une note sur une portée à la hauteur souhaitée et cliquez dessus avec le bouton droit de la souris, puis sélectionnez appogiature.
Pour modifier la hauteur d’une appogiature, cliquez dessus avec le bouton droit de la souris et décochez l'appogiature. Faites glisser la note à la hauteur souhaitée et convertissez-la à nouveau en appogiature.
Vous pouvez créer des divisions exceptionnelles en sélectionnant l'outil Division exceptionnelle dans la boite de notes, et puis cliquez sur la première note et la dernière note d'une division exceptionnelle.
Crescendo créé les triolets par défaut. Vous pouvez personnaliser la proportion de temps pour changer les notes en division exceptionnelle de votre choix.
Pour personnaliser une division exceptionnelle, cliquez avec le bouton droit de la souris sur le nombre, le crochet ou une note dans le groupe de note. Un menu contextuel apparaîtra et vous permettra de modifier la valeur et l’apparence de la division exceptionnelle. Voir Boîte de dialogue Division exceptionnelle pour plus d’informations.
 Conseil : Une division exceptionnelle groupe des notes ensemble sans prendre en considération les paramètres métriques.
Conseil : Une division exceptionnelle groupe des notes ensemble sans prendre en considération les paramètres métriques. Conseil : Un groupe de note régulier (pas une division exceptionnelle) peut être créé en définissant la proportion de temps d'un groupe à n:n, pour forcer les notes à se grouper ensemble.
Conseil : Un groupe de note régulier (pas une division exceptionnelle) peut être créé en définissant la proportion de temps d'un groupe à n:n, pour forcer les notes à se grouper ensemble. Conseil : Les repos au milieu d'une division exceptionnelle n'empêchent pas les notes de se grouper ensemble.
Conseil : Les repos au milieu d'une division exceptionnelle n'empêchent pas les notes de se grouper ensemble. Conseil : Une division exceptionnelle peut être créé sur ou à l'intérieur d'une autre division exceptionnelle.
Conseil : Une division exceptionnelle peut être créé sur ou à l'intérieur d'une autre division exceptionnelle.Pour lier une note à une autre note adjacente, sélectionnez la première note pour faire apparaitre le menu, et choisissez Liaison pour basculer cet outil.
Une liaison peut également être basculée en cliquant avec le bouton droit de la souris sur l’en-tête de la note et en sélectionnant Liaison.
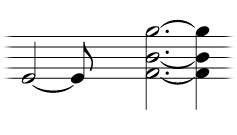
Pour faire un coulé avec une note et n'importe quelle note suivante, sélectionnez l'outil Coulé dans la boite de notes et cliquez sur la première note, et puis sur la dernière note du groupe.
 Conseil : Lors de la lecture, les coulés et les liaisons sont traitées différemment, même si parfois ils s'affichent de façon semblable.
Conseil : Lors de la lecture, les coulés et les liaisons sont traitées différemment, même si parfois ils s'affichent de façon semblable.Pour créer une Marque de phrase, sélectionnez l'outil dans la catégorie Relations sous l'onglet Notation. Cliquez sur la première note et puis sur la dernière note de la phrase.
Pour définir une altération accidentelle, sélectionnez une note pour afficher le menu et sélectionnez l'altération désirée.
Les accidentelles peuvent également être définies en cliquant avec le bouton droit de la souris sur l’en-tête de la note et en sélectionnant Accidentelle.
Un symbole accidentel peut être déplacé horizontalement en cliquant dessus et en le faisant glisser. Le symbole peut être déplacé dans la mesure, pour éviter l'interférence avec les notes et autres symboles accidentels.
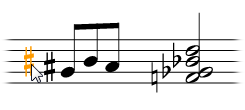
Pour définir une note pointée, sélectionnez la note pour afficher le menu et sélectionnez un, deux ou trois points.
Pour définir l'accentuation d'une note (marcato, martellato, staccato, staccatissimo ou tenuto), cliquez sur la note pour faire apparaitre le menu et choisissez l'accentuation désirée.
Pour définir l'ornement d'une note (Trille, Mordant ou Gruppetto), cliquez sur la note pour faire apparaitre le menu et choisissez l'ornement désiré.
Pour changer de clé, faites un clic droit sur la clé existante, passez la souris sur Clef et sélectionnez la clef souhaitée dans le sous-menu.
Faites un clic droit sur le chiffrage de la mesure. Pour configurer une signature rythmique pour une mesure qui n'en a pas, faites un clic droit sur n'importe quelle espace dans la portée sur cette mesure, et sélectionnez Signature rythmique puis choisissez une signature de temps dans le sous-menu.
Faites un clic droit sur l'armature de la mesure. Pour configurer une armure pour une mesure qui n'en a pas, faites un clic droit sur n'importe quelle espace dans la portée sur cette mesure, et sélectionnez Armature puis choisissez une armure dans le sous-menu.
La boite de dynamiques affiche les outils de notation dynamique et contient les notations qui sont disponibles à ajouter à la partition.
Cliquez sur le bouton d'une dynamique pour l'activer, et cliquez sur la partition pour ajouter la notation. Pour désactiver un outil, cliquez sur le bouton droit de votre souris ou sélectionnez l'outil Curseur.
Lorsqu'un outil dynamique est activé, un trait horizontal et un demi-trait vertical apparaissent pour aider au placement de la notation. Le trait horizontal aide a aligner la notation avec les autres notations sur la même ligne. Le trait vertical indique la position d'attachement de la notation. Lorsque le trait vertical s'afficher au milieu de la tête d'une note, la notation dynamique est attachée à la note et se déplacera avec la note.
Par défaut, le déplacement vertical d'un objet est verrouillé à une position fixe, comme un aimant. Le mouvement peut être libéré en maintenant la touche MAJ enfoncée.
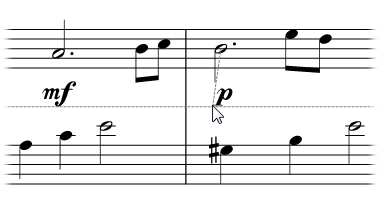
Pour créer une notation de crescendo, sélectionnez l'outil Crescendo ou Décrescendo dans la barre d'outil de dynamiques.
Placez le point de départ en cliquant à l'endroit désiré, comme pour placer du texte ou des symboles, et puis cliquez sur le point de fin.
Les marquages Crescendo comprennent deux points de liaison séparés, alors que les marquages dynamiques et les textes n'en ont qu'un. Cela signifie que les deux points d'extrémité des marques crescendo se fixent à différentes mesures/notes et se déplacent avec eux en conséquence.
Une marque/ligne d'octave (8va, 8vb, 15ma ou 15mb) est une commande musicale indiquant qu'une note ou une série de notes sera jouée à des octaves plus haut/plus bas en comparaison à ce qui est écrit sur la partition. Elles peuvent réduire le nombre de lignes et faciliter la notation et la lecture des notes sur la partition.
Pour créer une ligne d’octave, sélectionnez un outil dans la boîte à outils de ligne d'octave.
Placez le point de départ en cliquant à l'endroit désiré, comme pour placer du texte ou des symboles, et puis cliquez sur le point de fin.
Les marques d'octaves comprennent deux points de liaison séparés, alors que les marquages dynamiques et les textes n'en ont qu'un. Cela signifie que les deux points d'extrémité des symboles d'octaves se fixent à des mesures/notes différentes et se déplacent avec eux en conséquence.
Les marques de pédale apparaissent dans la musique pour les instruments munis de pédales de soutient, comme le piano, vibraphone et le carillon.
Pour créer une ligne de pédales, sélectionnez un outil dans la boîte à outils de ligne de pédale.
Placez le point de départ en cliquant à l'endroit désiré, comme pour placer du texte ou des symboles, et puis cliquez sur le point de fin.
Les marques de pédale comprennent deux points de liaison séparés, alors que les marquages dynamiques et les textes n'en ont qu'un. Cela signifie que les deux points d'extrémité des lignes de pédale s'attachent à des mesures/notes différentes et se déplacent avec eux en conséquence.
En plus des lignes de pédale standard, il y a plusieurs autres lignes dans la boîte d'outils de ligne de pédale pour vous permettre de les combiner pour écrire la notation « cran » de repédalage.
Glissando (abbrev. gliss.) indique qu'il faut glisser rapidement d'une note à l'autre. Dans certains contextes, il se distingue du portamento continu (abbrev. port.).
Pour créer un glissando, sélectionnez un outil dans la boîte à outils Glissando.
Sélectionnez la hauteur de départ, puis cliquez sur un autre hauteur comme point final.
En outre, vous pouvez utiliser le menu contextuel lorsque vous déplacez le curseur de souris sur une hauteur pour ajouter un glissando, changer le type glissando ou supprimer le glissando existant.
Le texte peut être utilisé pour créer un tempo, des expressions, des paroles et pour indiquer un doigté.
Pour ajouter du texte n’importe où sur la partition, sélectionnez l’outil texte dans la boîte à outils Texte, puis cliquez sur la partition à laquelle vous souhaitez ajouter le texte. Cela ouvrira une fenêtre Modifier le texte. Tapez le texte dans le champ de texte, définissez la taille, la police et sélectionnez la mise en forme du texte si vous le souhaitez. Cliquez sur le bouton Définir pour ajouter le texte à la partition. Pour modifier du texte, double-cliquez sur le texte avec le curseur de sélection, apportez les modifications souhaitées, puis cliquez sur Définir pour appliquer les modifications. À l’aide du curseur de sélection, vous pouvez également cliquer et faire glisser du texte autour de la partition, ou cliquer avec le bouton droit sur le texte pour couper, copier ou coller du texte.
Les textes ont aussi des traits d'alignements et une option de verrouillage comme les notations dynamiques.
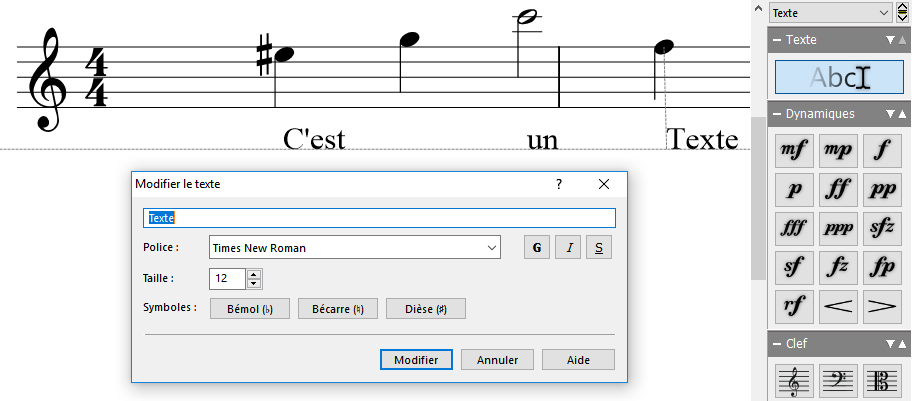
L’outil texte est à des fins génériques, mais il n’est pas productif pour les paroles. Vous pouvez utiliser l’outil paroles pour créer des paroles. Veuillez voir paroles pour plus d’informations.
La boîte à outils « Rit. et Accel. » est utilisée pour ajouter des tempos dynamiques tels que ritardando et accelerando. Ritardando est la diminution progressive du tempo et Accelerando est son contraire.
Pour créer un tempo dynamique, sélectionnez un outil dans la boîte à outils Rit. et Accel. et cliquez sur une note ou une mesure pour placer le symbole.
Les tempos dynamiques ne peuvent être placés que sur la première portée d'une mesure. Lorsque la position de la souris est valide pour placer un tempo dynamique, le symbole est activé. Des lignes horizontales et verticales apparaîtront pour faciliter le placement.
Les boites de renvoi sont utilisées pour indiquer une fin différente, ou une variation entre les répétitions.
Pour ajouter des une boîte de renvoi à une mesure, cliquez avec le bouton droit de la souris sur une mesure et sélectionnez Ajouter une boîte de renvoi.
Alternativement, l’outil Boîte de renvoir peut être utilisé en le sélectionnant dans l’onglet Notation ou en appuyant sur la touche V puis en cliquant sur une mesure au début du de la boîte et une mesure à la fin de la boîte.
La variation d’une mesure peut être modifiée en cliquant avec le bouton droit de la souris sur une boîte et en sélectionnant Modifier la boîte de renvoi dans le menu contextuel.
 Le formattage automatique est l'une des fonctionnalités les plus utiles de Crescendo. Il repositionne automatiquement toutes les notes dans la partition ou dans les mesures sélectionnées afin qu'elles soient également espacées. Bien que chaque note puisse être déplacée manuellement, le formattage automatique permet d'économiser des heures de travail en arrangeant des notes.
Le formattage automatique est l'une des fonctionnalités les plus utiles de Crescendo. Il repositionne automatiquement toutes les notes dans la partition ou dans les mesures sélectionnées afin qu'elles soient également espacées. Bien que chaque note puisse être déplacée manuellement, le formattage automatique permet d'économiser des heures de travail en arrangeant des notes.
 Conseil: Lorsque vous déplacez des notes manuellement sur la portée, vous pouvez maintenir la touche MAJ enfoncée pour éviter de changer la hauteur de la note accidentellement.
Conseil: Lorsque vous déplacez des notes manuellement sur la portée, vous pouvez maintenir la touche MAJ enfoncée pour éviter de changer la hauteur de la note accidentellement.
Les éléments de notation peuvent être supprimés en les sélectionnant et en cliquant sur la touche Suppr ou en utilisant le bouton Supprimer de l’onglet Modifier de la barre d’outils. Les éléments supprimés peuvent être restaurés à l’aide du bouton Annuler ou en appuyant sur Ctrl+Z.
La touche Supprimer peut également être utilisée sur les mesures.
Les notes et les repos peuvent être déplacées en les faisant glisser. Elles peuvent être déplacées soit au-dessus ou sous la portée, ce qui créé des lignes guides additionnelles.
mesures peuvent être repositionnés en faisant glisser les barres de mesure.
Les marques dynamiques et le texte sont attachés à une mesure (à la portée au sein d'une mesure), ou à une note. Lorsque l'objet est sélectionné, le point d'attache sera visible sous la forme d'une petite boîte rouge.
Faites glisser l'objet pour le déplacer ou faites glisser la boite rouge pour déplacement le point d'ancrage pour que l'élément puisse s'attacher à une autre note.
Par défaut, le point d'ancrage ne peut pas être déplacé entre les mesures. En maintenant la touche CTRL enfoncée, les points d'ancrage peuvent être déplacés librement à n'importe quelle mesure.