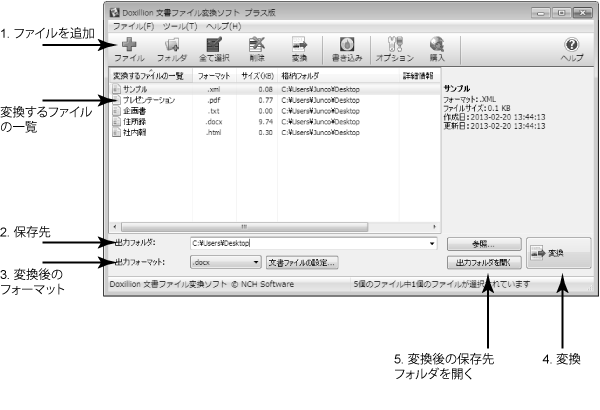
各ステップの詳細は画像の下でご説明いたします。
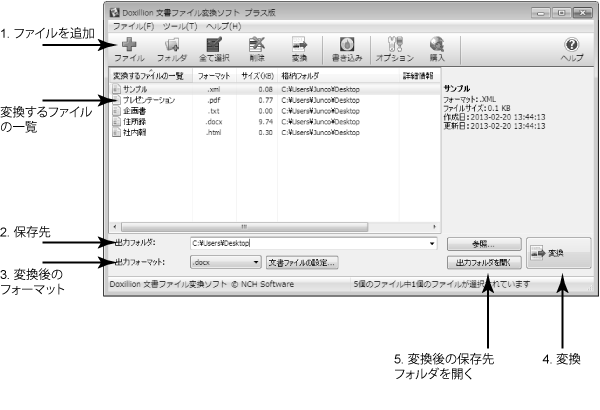
Doxillionには次の2通りの方法でファイルを挿入することができます:
Doxillionへ挿入したファイルは、変換ファイル一覧に文書アイコン付きで表示されます。変換作業後もファイル名は一覧に残りますが、変換作業が完了した場合は文書アイコンに緑色のチェックマークが付き、完了しなかった場合は赤いバツ印が付きます。
一覧からファイルを削除する場合は、削除するファイルをクリックし、ツールバーの「削除」ボタンを押します。
異なるフォーマットの複数のファイルを一覧に挿入し、一括変換することも可能です。
「出力フォルダ」には変換後のファイルの保存場所が表示されます。デフォルトでは前回の変換作業時に使った場所が表示されるようになっています。
出力フォーマットの欄には、変換後のファイルのフォーマットが表示されます。出力フォーマットを変更する場合は、フォーマット名をクリックしプルダウンメニューから必要なフォーマットを選択します。
変換するファイルの一覧内のファイルを特定のフォーマットで特定の場所に変換する準備が完了したら、メイン画面の右下部にある変換ボタンをクリックします。
特定のファイルが指定された状態で変換ボタンを押した場合は、指定したファイルのみが変換されます。一覧内の全てのファイルを一括で変換する場合は、ファイルが指定されていないことを確認してください。ファイルが選択されていない状態にするには、一覧上の空欄をクリックします。
変換ボタンをクリックした後、変換されたファイルを確認するには、メイン画面の右下部にある出力フォルダを開くボタンをクリックします。直近の変換ファイルが保存されているフォルダが開きます。