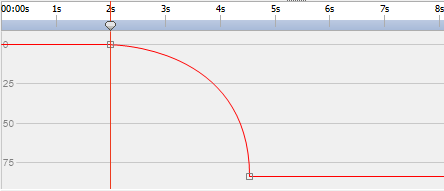各オブジェクトにはプロパティがあり、その多くは変更や動きの挿入が可能です。すべてのオブジェクトには、位置と透明度を含むプロパティグループがあります。オブジェクトにマスクまたはエフェクトを挿入するとオブジェクトの挿入プロパティグループが作成されます。
プロパティグループを展開または折りたたむには、オブジェクト名またはプロパティグループ名の左側にある折りたたみ/展開ボタンをクリックします。
プロパティの値を設定する
プロパティの値を変更するには、ハイライトされた値をクリックし、新しい値を入力してEnterキーを押します。または、ハイライトされた値の上にカーソルを置き、マウスの左ボタンを押しながら左右に動かして値を増減させます。
プロパティを動かす
小さなひし形アイコンがあるプロパティは動かすことができます。これはつまり、時間の経過に対応して変化を加えるということです。プロパティに動きを加えるには「新しいキー」のひし形ボタンをクリックし、タイムラインのカーソルを次の位置に移動してプロパティの値を変更します。これらの動きを加えたプロパティを総称して「キー」と呼びます。 <アイコンを使って1つ前のキーに戻ったり、'>' アイコンを使って次のキーへ移動したりすることができます。
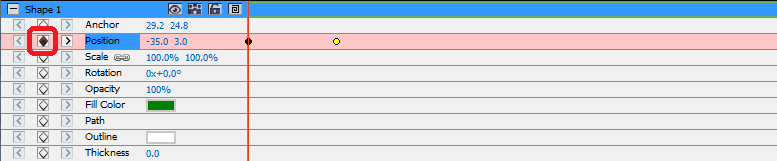
各キーによって定義された動きのプロパティは1つのキーから次のキーにかけて補間されることでスムーズな動きが行われます。例えば1つのキーが白い色を10秒間表示するよう設定され、次のキーが10秒後に黒を表示するよう設定されている場合、白から黒へスムーズに切り替えが行われます。
アニメーション曲線エディタ
曲線エディタはオブジェクトをより正確に動かすためのツールです。曲線エディタを使うにはオブジェクト(例:位置、拡大縮小など)のプロパティをコンポジションパネルで選択し、コンポジションパネル上部にある「曲線エディタを開く」ボタン をクリックします アニメーションキーと付随するコントロールポイントをドラッグして補間カーブを変更し、プロパティの動きをコントロールします。キーの補間方法を変更するには、アニメーションキーを右クリックして「線形」、「ベジェ曲線」のいずれかを選択します。
をクリックします アニメーションキーと付随するコントロールポイントをドラッグして補間カーブを変更し、プロパティの動きをコントロールします。キーの補間方法を変更するには、アニメーションキーを右クリックして「線形」、「ベジェ曲線」のいずれかを選択します。
キーはデフォルトの線形補間曲線で挿入されます。これは次のキーの値への変換が一定率で行われるということです。ベジェ補間曲線を使うとキー間の変換率を変更できるため、ゆっくりと変換を開始し次のキーに近づくほど変換を早めると言った調整を行うことができます。
各キーには独自の補間方法を使えるので、タイムライン上のそれぞれのキーに最適な補間方法を使うことができます。