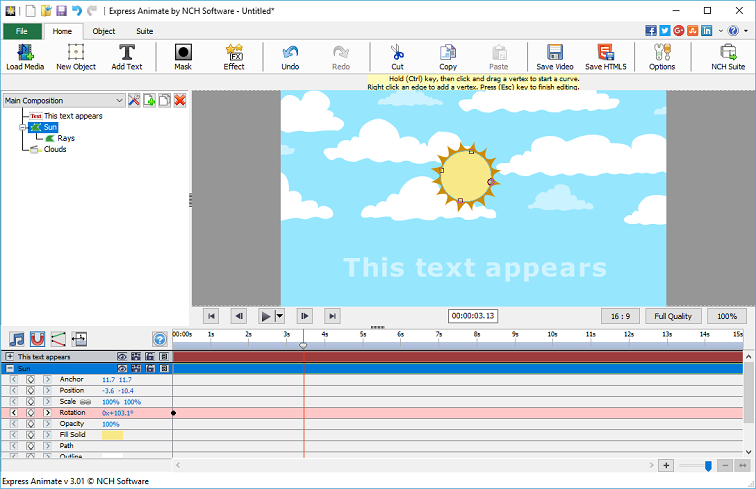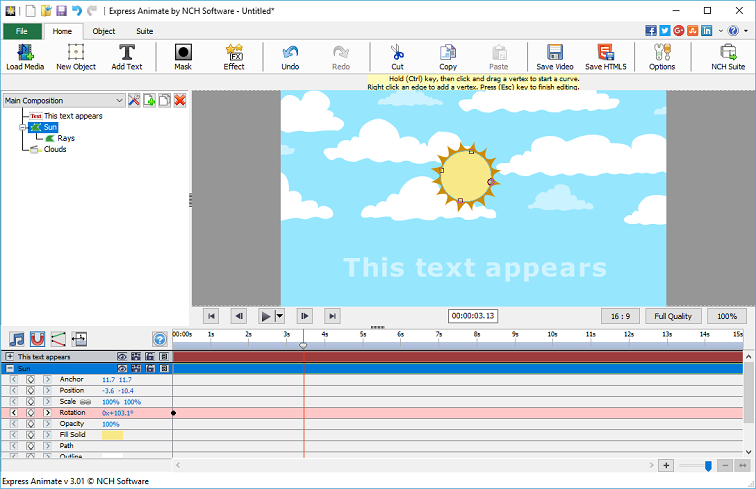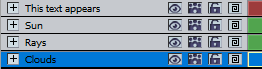プロジェクト見本にはアニメーションに挿入できる機能がいくつか表示されます。
サンプルを使って機能を試したり、オブジェクトのプロパティを変更すると動きにどのような影響を与えるかを確認したりすることができます。プロジェクト見本を読み込むには、ソフトの起動時に表示される「ようこそ」ダイアログで「プロジェクト見本」を選択するか、ファイル->プロジェクト見本をを開くを選択します。
プロジェクト見本は2つのコンポジションで作られています。
主要コンポジション
主要コンポジションは4つのオブジェクトで構成され、そのうちの3つは動きが加えられており、残りの1つは親によって動きを加える子オブジェクトです。
- 「この文字が表示されます」の文字オブジェクトは時間の経過とともに透明度や大きさが変わるよう動きが加えられています。透過度0%、拡大率100%が開始から2秒地点まで続き、4.17秒地点に至るまでに透過度100%、拡大率113%に変化します。
これにより文字が2秒地点からフェードインする形で表示され、4.17秒地点までフェードインし、文字のサイズもわずかに拡大します。 - 太陽のオブジェクトは円形オブジェクトで作った中心の円と、円形オブジェクトに複数の頂点を付けることで作成した太陽光の子オブジェクトでできており、太陽光のオブジェクトを動かすことで太陽に光の動きを加えています。
太陽のオブジェクトは太陽の中心を起点にゆっくりと回転する動きが加えられており、この動きはまた太陽光の子オブジェクトにも同様に加えられています。 - 雲の画像は右から左に向かってスクロールする動きが加えられた雲オブジェクトです。雲コンポジションは親コンポジションより幅が広いため、親コンポジションのサイズに合わせてマスキングが行われ、雲の画像の全体が一度に画面に表示されることはありません。
主要コンポジションの背景は青い単色ですが、上に上がるほど白くなるグラデーションにすることでよりリアルな空を表現することができます。
実際に試してみましょう:
背景の色にレイヤーを加えてみましょう。背景を編集するには、コンポジション名のプルダウンメニューの右横にあるボタンから「コンポジションの設定」ボタンをクリックし、「背景」タブで「グラデーション」のラジオボタンにチェックを入れます。方向を示す矢印を下から上に向けます。分岐点の色を水色にし、最上部の色を薄い水色に設定します。OKボタンをクリックすると変更が適用されます。
雲のコンポジション
雲のコンポジションは小さい雲10個と大きい雲14個の2種類の雲で作られています。それぞれの雲は手描きオブジェクトを使って描かれています。 それぞれの雲は「小さい雲」または「大きい雲」のダミーオブジェクトの子オブジェクトにすることで「小さい雲」と「大きい雲」の2つのグループに分けられます。
背景色は子コンポジションとして含まれることで無視されます。
このプロジェクト見本の雲コンポジションには動きのタイミングは含まれておらず、主要コンポジションによって動きが加えられます。
実際に試してみましょう:
小さい雲または大きい雲のいずれかに速度変更の動きを加え、雲コンポジションのみを再生した際にどのように見えるか、また主要コンポジションではどのように見えるか確認してみましょう。
レイヤーの順序はコンポジションパネル内のオブジェクトの位置によって制御され、順序の高いオブジェクトほど上に表示されます。
このプロジェクト見本では太陽のオブジェクトが黄色い円形とオレンジ色の太陽光で作られています。
太陽の円形部分は太陽光のオブジェクトより順序が上のため太陽光より上に表示されています雲のオブジェクトは全てのオブジェクトの一番下に表示されるため、最下位に表示されます。
実際に試してみましょう:
雲が太陽の前に来るように、雲のレイヤーを太陽のレイヤーの上に順序を移動してみましょう。