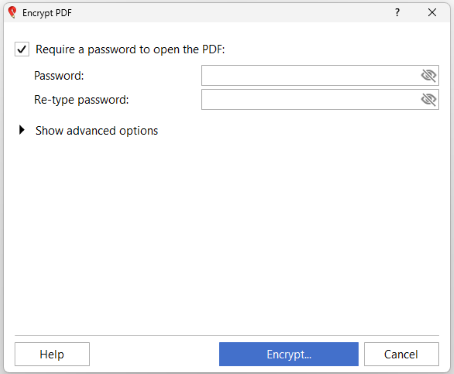
PDFをパスワードで保護する
PDFを開くためのパスワードを設定するには、PDFを開いてホームタブから暗号化ボタンをクリックするか、メニューからツール > 暗号化する > PDFを暗号化を選択してPDFを暗号化ダイアログを開きます。PDFを開くためにパスワードを要求にチェックを入れてパスワードを作成して入力したら、パスワードを再入力して間違いがないことを確認します。タイプ入力したパスワードは画面上には表示されないようデフォルト設定されています。入力欄の端にある目のアイコンをクリックするとタイプ入力したパスワードの表示と非表示を切り替えることができます。「暗号化する」ボタンをクリックすると「名前を付けて保存」ダイアログが表示されるので、ファイルを保存します。保存したファイルはパスワードを入力しなければ開かなくなります。
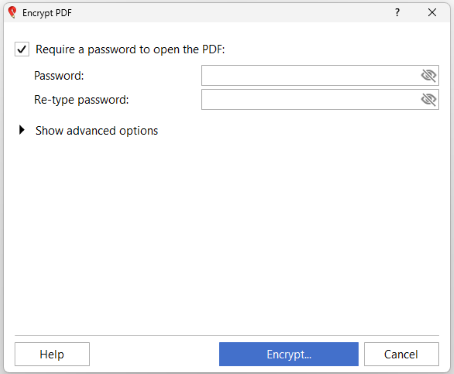
権限と所有者パスワードを設定する
各種権限の制限や所有者のパスワードを設定する場合はホームタブの暗号化ボタンをクリックするか、メニューからツール> 暗号化する > 権限を設定を選択します。権限の変更には所有者のパスワードが必要です。権限の一覧を表示するには詳細オプションを表示をクリックします。にチェックを入れ、各種権限の設定を変更します。権限を与える場合は各権限のチェックボックスにチェックを入れ、権限を与えない場合はチェックボックスからチェックを外します。作成者のパスワードを設定するには、「作成者のパスワード」の欄にパスワードを作成して入力し、同じパスワードを再入力して間違いがないことを確認します。全ての設定が完了したら「暗号化する」ボタンをクリックすると、新しく設定した権限でファイルが保存されます。
メモ:詳細オプションを表示にチェックが履いておらず、PDFを開くためのパスワードが設定されている場合は、PDFを開くために設定されているパスワードが所有者のパスワードとして使用されます。
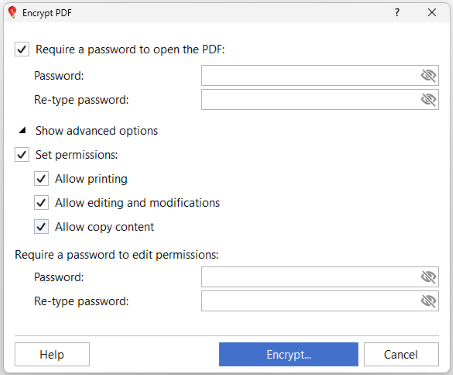
設定したパスワードと権限を変更する
設定済みのパスワードを変更するには、PDFを開きます。パスワードを要求する画面が開くのでパスワードを入力してOKボタンをクリックします。PDFが開いたらホームタブの暗号化ボタンをクリックします。パスワードを入力し、OKボタンをクリックします。 PDFを開くためにパスワードを要求の欄に新しいパスワードを入力し、パスワードを再入力の欄に同じパスワードを再度入力して間違いがないことを確認します。 権限の設定を変更する場合は詳細オプションを表示をクリックして権限の一覧を表示します。権限を与える権限にはチェックを入れ、権限を与えないものからはチェックを外します。所有者のパスワードを変更する場合は、作成者のパスワードの欄に新しいパスワードを入力し、再入力の欄に同じパスワードを再度入力して間違いがないことを確認します。全ての設定が完了したら「暗号化する」ボタンをクリックすると、新しい設定でファイルが保存されます。
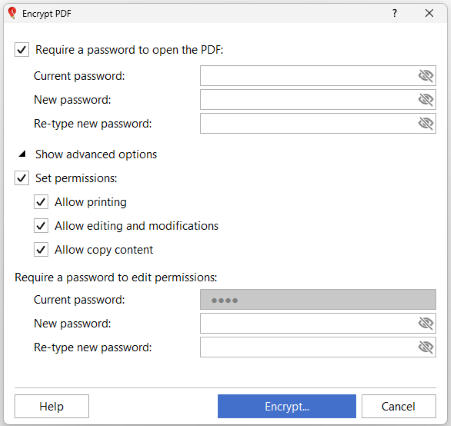
暗号化の削除
すでに保護されているPDFの場合、暗号化を削除すると、PDFファイルを開くための権限とパスワードが削除されます。
暗号化を解除するには、まず暗号化されたPDFファイルを開きます。[PDFパスワード] ダイアログが表示され、ユーザーパスワードの入力を求められます。正しいユーザー パスワードを入力し、[OK] をクリックします。PDFが正常に開いたら、ホームタブの暗号化をクリックし、暗号化の削除を選択します。正しい所有者パスワードを入力し、[OK] をクリックします。[名前を付けて保存] ダイアログが表示されます。暗号化されていない新しいPDFファイルが作成されます。
パスワードを削除
すでに保護されているPDFの場合、パスワードを削除すると、PDFファイルを開くためのパスワードは削除されますが、アクセス権セットは削除されません。
パスワードを削除するには、暗号化されたPDFファイルを開きます。[PDF パスワード] ダイアログが表示され、ユーザー パスワードの入力を求められます。正しいユーザーパスワードを入力し、[OK]をクリックすると、暗号化されたPDFが開きます。[ツール] メニューから [パスワードの削除] を選択してパスワードの削除を続行するか、[ホーム] タブの [Del Pwd] をクリックします。パスワードをもう一度入力するように求められます。正しいパスワードを入力し、[OK] をクリックします。[名前を付けて保存] ダイアログが表示されます。パスワードなしで新しいPDFファイルが作成されます。