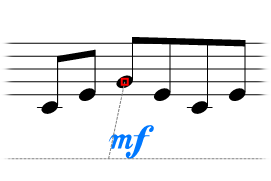팁: 편집 탭에서 실행 취소 버튼을 클릭하거나 Ctrl+Z를 눌러 도구의 변경 사항을 취소할 수 있습니다.
팁: 편집 탭에서 실행 취소 버튼을 클릭하거나 Ctrl+Z를 눌러 도구의 변경 사항을 취소할 수 있습니다. 팁: 편집 탭에서 실행 취소 버튼을 클릭하거나 Ctrl+Z를 눌러 도구의 변경 사항을 취소할 수 있습니다.
팁: 편집 탭에서 실행 취소 버튼을 클릭하거나 Ctrl+Z를 눌러 도구의 변경 사항을 취소할 수 있습니다.
툴박스는 도구 버튼들이 모여있는 곳으로 스코어의 양쪽에 표시되어 있습니다. 왼쪽에 있는 툴박스는 '음표 툴박스' 이고, 오른쪽의 그룹으로된 툴박스에는 텍스트, 음자리표, 조표, 박자표, 셈여림표 및 프렛보드 코드와 같이 보다 많은 도구들이 있습니다. 원하는 도구를 클릭하여 선택하면, 이전에 선택되었던 도구들은 선택 해제가 됩니다.
그룹으로된 툴박스 안에서, 여러분은 툴박스를 확장/축소할 수 있고, 또한 여러분이 사용하기 편리한 순서로 재-배열 하실 수 있습니다. 또한 특정 툴박스로 바로가기 위해 드롭다운 메뉴를 사용해서 도구 카테고리를 선택하실 수도 있습니다.
음표 툴박스 안의 음표나 쉼표를 클릭한 뒤, 마우스를 종이 위로 이동하고 클릭하여 이것을 배치하세요. 음표 메뉴(아래 참조)가 나타날 것이며, 여러분은 오른쪽 클릭하기로 도구를 선택 해제하거나 다른 도구를 선택할 때 까지, 원하는 음표를 변경하거나, 음표 및 쉼표들을 계속 더 추가하실 수 있습니다.
 팁: 음표 도구는 숫자 키 1 - 7을 눌러서 신속하게 선택할 수 있습니다. 쉼표 도구는 Shift + 숫자 키 1 - 7을 눌러서 신속하게 선택할 수 있습니다.
팁: 음표 도구는 숫자 키 1 - 7을 눌러서 신속하게 선택할 수 있습니다. 쉼표 도구는 Shift + 숫자 키 1 - 7을 눌러서 신속하게 선택할 수 있습니다.
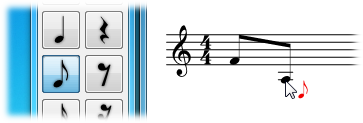
8분음표 및 16분음표를 계속 연달아 추가하실 때, 이 음표 꼬리들은 자동으로 연결될 것입니다.
표기법(Notation) 탭의 휴식 메뉴를 통해 또는 Shift + 0을 눌러 악기에 대한 긴 무음 지속 시간을 나타내는 다중 측정(다중 마디) 쉼표를 만들 수 있습니다. 마우스 오른쪽 버튼 클릭 메뉴를 사용하여 다중 마디 쉼표 나머지 위의 숫자를 변경하여 나머지가 지속되는 마디 수를 설정할 수 있습니다.
음표 메뉴는 음표(또는 쉼표) 클릭시 이들의 왼쪽에 표시되거나, 또는 처음 이들을 배치할 때 표시됩니다. 이것은 마우스를 이동하시면 자동으로 사라집니다. 음표 메뉴에서, 길이, 임시표, 악센트, 다음 음표로 붙임줄 만들기, 음표 및 쉼표 관련 변경 작업들을 하실 수 있습니다. 음표 메뉴에서 음표의 길이를 변경하실 때에, 음표나 쉼표 도구가 활성화 되어 있으면, 도구는 이 중 하나의 유형 및 길이로 변경될 것입니다.
 팁: 메모 메뉴는 키보드를 사용하여 빠르게 탐색할 수 있습니다: 선택하려는 항목 옆에 있는 숫자를 누르거나 Esc 키를 눌러 메뉴를 뒤로 물러나거나 닫습니다. 마우스 오른쪽 버튼을 클릭하여 현재 작업을 취소할 수도 있습니다.
팁: 메모 메뉴는 키보드를 사용하여 빠르게 탐색할 수 있습니다: 선택하려는 항목 옆에 있는 숫자를 누르거나 Esc 키를 눌러 메뉴를 뒤로 물러나거나 닫습니다. 마우스 오른쪽 버튼을 클릭하여 현재 작업을 취소할 수도 있습니다.
Crescendo는 일반 음표 머리 안에 음표/피치 이름을 표시할 수 있습니다. 이것은 음악 교사와 학생들에게 유용합니다. 현재 음표 머리 또는 현재 선택 영역을 마우스 오른쪽 클릭하기해서 이 작업을 수행할 수 있습니다.
코드를 만들려면, 오선에 두 개 또는 그 이상의 음표들을 동일한 길이로, 동일한 위치에 추가하시면 됩니다. 새로운 음표가 기존의 음표와 충분히 가까와지면, 이들은 병합되어 코드로 만들어질 것입니다.
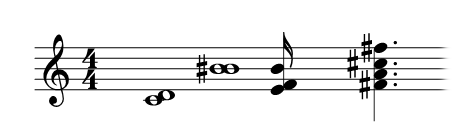
오른쪽의 프렛보드 툴박스는 코드 기호를 보여주고, 또한 스코어에 추가될 수 있는, 파퓰러한 코드 기호들을 포함하고 있습니다.
이것을 활성화하려면 코드 기호를 클릭하고 난 후, 스코어를 클릭해서 악보 사보에 추가합니다. 이 도구를 비활성화하려면, 오른쪽 클릭하거나, 스탠다드 커서 도구를 선택하세요.
코드들은 셈여림표 기호와 비슷하게, 정렬 도우미 줄 및 움직임 잠금 기능이 있습니다.
Crescendo는 몇 가지 인기 코드를 제공합니다. 사용자의 필요 요구 사항에 맞지 않으면, 자신의 코드를 정의하고 난 뒤, 다시 사용할 수 있습니다.
코드 표시에는 이름만 표시, 다이어그램만 표시 및 이름 및 다이어그램 표시와 같은 여러 가지 표시 스타일이 있습니다. 코드 표시를 마우스 오른쪽 버튼으로 클릭하거나 View/Chord Display 메뉴를 통해 케이스에 따라 그 중 하나를 선택할 수 있습니다.
여러 목소리로 악보를 작성하려면 음성 항목을 참조하십시오.
꾸밈음을 만들려면 원하는 피치의 악보에 음표를 놓고 마우스 오른쪽 버튼으로 클릭한 다음 꾸밈음을 선택합니다.
꾸밈음의 피치를 수정하려면 마우스 오른쪽 버튼을 클릭하고 꾸밈음을 선택 취소합니다. 음을 원하는 피치로 드래그하고 다시 꾸밈음으로 변환합니다.
음표 툴박스에 있는 잇단음표 도구를 선택하여 잇단음표들을 만들 수 있는데, 잇단음표로 이을 첫 번째 음표를 클릭한 뒤, 마지막 음표를 클릭하면 됩니다.
Crescendo는 기본값으로 셋잇단음표를 만듭니다. 길이 비율을 사용자가 지정하여 원하는 종류의 잇단음표로 만들 수 있습니다.
잇단음표을 사용자 정의하려면 잇단음표의 번호, 대괄호 또는 메모를 마우스 오른쪽 버튼으로 클릭합니다. 팝업 메뉴가 나타나고 잇단음표의 값과 모양을 변경할 수 있습니다. 자세한 내용은 잇단음표 대화상자를 참조하십시오.
 팁: 잇단음표는 박의 설정에 상관없이 음표 꼬리들을 모두 연결할 것입니다.
팁: 잇단음표는 박의 설정에 상관없이 음표 꼬리들을 모두 연결할 것입니다.  팁: 일반 음표 그룹(잇단음표가 아닌)들은 음표들의 꼬리를 모두 연결하도록 잇단음표의 시간 비율을 n:n 으로 설정하여 만들 수 있습니다.
팁: 일반 음표 그룹(잇단음표가 아닌)들은 음표들의 꼬리를 모두 연결하도록 잇단음표의 시간 비율을 n:n 으로 설정하여 만들 수 있습니다. 팁: 쉼표가 안에 있는 잇단음표 그룹들의 꼬리는 위로 연결됩니다.
팁: 쉼표가 안에 있는 잇단음표 그룹들의 꼬리는 위로 연결됩니다. 팁: 잇단음표는 다른 잇단음표 위/안에 만들어질 수 있습니다.
팁: 잇단음표는 다른 잇단음표 위/안에 만들어질 수 있습니다.음표를 다음에 오는 음표와 붙여 붙임줄을 만들려면, 첫 번째 음표를 선택해서 음표 메뉴를 불러온 뒤, 붙임줄을 선택하여 토글해서 붙임줄을 만들거나 해제합니다.
붙임줄은 음표 머리를 마우스 오른쪽 버튼으로 클릭하고 붙임줄 을 선택하여전환할 수도 있습니다.
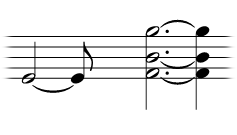
한 음표를 원하는 위치의 다른 음표로 연결하는 이음줄을 만들려면, 음표 툴박스의 이음줄 도구를 선택하고, 시작할 첫 음표를 클릭한 뒤, 이음줄 그룹의 마지막 음표를 클릭하면 됩니다.
 팁: 이음줄 및 붙임줄은 외관상 보기에는 같아보일 수 있지만, 연주시에 이 두 가지는 다르게 처리됩니다.
팁: 이음줄 및 붙임줄은 외관상 보기에는 같아보일 수 있지만, 연주시에 이 두 가지는 다르게 처리됩니다.악절을 만들려면 사보 탭의 음표 관련을 클릭하면 열리는 드롭다운 메뉴에서 악절 기호 도구를 선택하고, 첫 번째 음표를 클릭한 뒤, 악절의 마지막 음표를 클릭하면 됩니다.
음표에 임시표를 설정하려면, 해당 음표를 선택하여 음표 메뉴를 불러온 뒤, 원하는 임시표를 선택하면 됩니다.
임시표는 음표 머리를 마우스 오른쪽 버튼으로 클릭하고 임시표를 선택하여 설정할 수도 있습니다.
임시표는 기호는 클릭하고 끌어서 가로 방향으로 이동할 수 있습니다. 기호는 마디 안에서 음표와 다른 임시표 기호와의 충돌을 피하기 위해 이동할 수 있습니다.
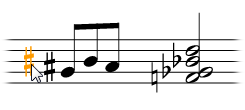
음표에 점을 붙이려면, 해당 음표를 선택하여 음표 메뉴를 불러온 뒤, 원하는 점음표를 만들기 위한 점의 수인 1, 2 또는 3을 선택하면 됩니다.
음표의 강약인 (악센트(마르카토), 강한 악센트 (마르텔라토), 스타카토, 스타카티시모 또는 테누토)를 설정하려면, 음표를 클릭하여 음표 메뉴를 불러온 뒤, 악센트 섹션에서 원하시는 악센트 기호를 선택하세요.
음표에 오나먼트 꾸밈음 기호(트릴, 모르덴트, 돈꾸밈음)를 추가하려면, 음표를 클릭하여 음표 메뉴를 불러온 뒤, 오나먼트 섹션에서 원하시는 오나먼트 꾸밈음을 선택하세요.
음자리표를 변경하려면 기존 음자리표를 마우스 오른쪽 버튼으로 클릭하고 음자리표 위로 마우스를 가져간 다음 하위 메뉴에서 원하는 음자리표를 선택합니다.
박자표를 오른쪽 클릭합니다. 박자표가 없는 마디에 박자표를 설정하려면, 그 마디의 오선보를 오른쪽 클릭하고, 박자표로 이동해서 하위 메뉴에서 박자표를 선택합니다.
조표를 오른쪽 클릭합니다. 조표가 없는 마디에 조표를 설정하려면, 그 마디의 오선보를 오른쪽 클릭하고, 조표로 이동해서 하위 메뉴에서 조표를 클릭합니다.
셈여림표 툴박스에는 셈여림표 기호 도구들이 표시되어 있고, 스코어에 추가할 수 있는 사용 가능한 셈여림표 기호들이 들어 있습니다.
이것을 활성화하려면 셈여림표 버튼을 클릭하고 난 후, 스코어를 클릭해서 악보 사보에 추가합니다. 이 도구를 비활성화하려면, 오른쪽 클릭하거나, 스탠다드 커서 도구를 선택하세요.
셈여림표 도구가 활성화 되어있을 시에, 위치 배치를 돕기 위해 가로 점선 및 반-세로 점선이 나타날 것입니다. 가로 점선은 같은 줄에 있는 다른 기호와의 정렬을 돕는 선입니다. 세로 선은 기호가 붙여진 위치를 나타납니다. 세로 선이 음표 머리의 중앙을 가르킬 때, 셈여림표 기호가 음표에 붙여지며, 이곳은 음표와 함께 이동할 것입니다.
기본적으로, 대상의 움직임은, 자석처럼 고정된 위치에 세로로 잠기게 됩니다. 움직이는 것은 Shift 키를 길게 눌러서 자유롭게 할 수 있습니다.
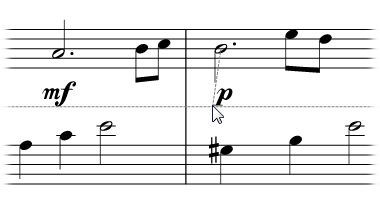
크레셴도 기호(헤어핀 기호라고도 알려진)를 만들려면, 셈여림표 툴박스에서 크레셴도나 데크레셴도 도구를 선택하세요.
셈여림표 기호 및 텍스트 위치를 배치하는 것과 비슷하게, 원하시는 위치를 클릭해서 시작 지점의 위치를 배치한 뒤에, 종료 지점의 위치를 클릭하세요.
Crescendo 표시들은 두 개의 분리된 바인딩 포인트가 있는 반면, 셈여림표 및 텍스트에는 하나만 있습니다. 이것은 Crescendo 표시들의 두 끝점이 다른 마디/음표에 붙어 그에 따라 이동함을 의미합니다.
옥타브 기호/선 (8va, 8vb, 15ma (15 mb)은 한 음 또는 일련의 음들을 오선에 그려진 것 보다 한 옥타브 높게/낮게 연주하도록 하는 음악 명령어 입니다. 이것은 오선의 수를 감소함으로서 사보하기 및 악보의 음을 읽는 것을 보다 쉽게 해줍니다.
옥타브 선을 만들려면 옥타브 선 도구상자에서 도구를 선택합니다.
셈여림표 기호 및 텍스트 위치를 배치하는 것과 비슷하게, 원하시는 위치를 클릭해서 시작 지점의 위치를 배치한 뒤에, 종료 지점의 위치를 클릭하세요.
셈여림 표시 및 문자들은 오직 하나의 포인트만이 있는 반면에, 옥타브 기호 표시에는 두 개의 분리된 결속 포인트가 있습니다. 이것은 옥타브 선의 이 두 개의 종료 포인트들이 다른 마디/음표들에 붙어서, 이들과 같이 이동하는 것을 뜻합니다.
페달 기호는 피아노, 비브라폰 및 차임과 같이 서스테인 페달이 있는 악기들을 위해 음악에 표시됨
페달 선을 만드려면, 페달 선 도구상자에서 도구를 선택합니다.
셈여림표 기호 및 텍스트 위치를 배치하는 것과 비슷하게, 원하시는 위치를 클릭해서 시작 지점의 위치를 배치한 뒤에, 종료 지점의 위치를 클릭하세요.
셈여림 표시 및 문자들은 오직 하나의 포인트만이 있는 반면에, 페달 기호 표시에는 두 개의 분리된 결속 포인트가 있습니다. 이것은 페달 선의 이 두 개의 종료 포인트들이 다른 마디/음표들에 붙어서, 이들과 같이 이동하는 것을 뜻합니다.
표준 페달 선 외에, 페달 선 도구상자에는 다양한 다른 선들이 있는데, 여러분은 이들을 결합해서 "노치" 다시-페달 밟기를 만들 수 있습니다.
글리산도(약어 gliss.)는 한 피치에서 다른 피치로 빠르게 미끄러지듯 빠르게 지나가는 연법주입니다. 일부 맥락에서, 이는 연속 포르타멘토 (약어 port.)와 구별됩니다.
글리산도를 만들려면 글리산도 도구상자에서 도구를 선택합니다.
원하는 소스 피치를 선택한 다음, 대상으로 다음 음표에서 다른 피치를 클릭합니다.
글리산도를 추가하려면, 마우스 커서를 피치에 이동할 때 오른쪽 클릭 메뉴를 사용해서, 글리산도 유형 변경 또는, 기존의 글리산도를 제거할 수 있습니다.
텍스트는 템포, 감정 표현, 가사 및 손가락 번호 등을 만드는데 사용할 수 있습니다.
악보의 아무 곳에나 텍스트를 추가하려면 텍스트 도구 상자에서 텍스트 도구를 선택한 다음, 텍스트를 추가할 스코어를 클릭하십시오. 그러면 텍스트 편집 창이 열립니다. 텍스트 필드에 텍스트를 입력하고 크기와 글꼴을 설정하고 원하는 경우 텍스트 서식을 선택합니다. 설정 단추를 클릭하여 스코어에 텍스트를 추가합니다. 텍스트를 편집하려면 선택 커서로 텍스트를 두 번 클릭하고 원하는 대로 변경한 다음 설정을 클릭하여 변경 사항을 적용합니다. 선택 커서를 사용하여 악보 주위의 텍스트를 클릭하고 끌거나 텍스트를 마우스 오른쪽 단추로 클릭하여 텍스트를 잘라내거나 복사하거나 붙여넣을 수도 있습니다.
텍스트들은 셈여림표 기호와 비슷하게, 정렬 도우미 줄 및 움직임 잠금 기능이 있습니다.
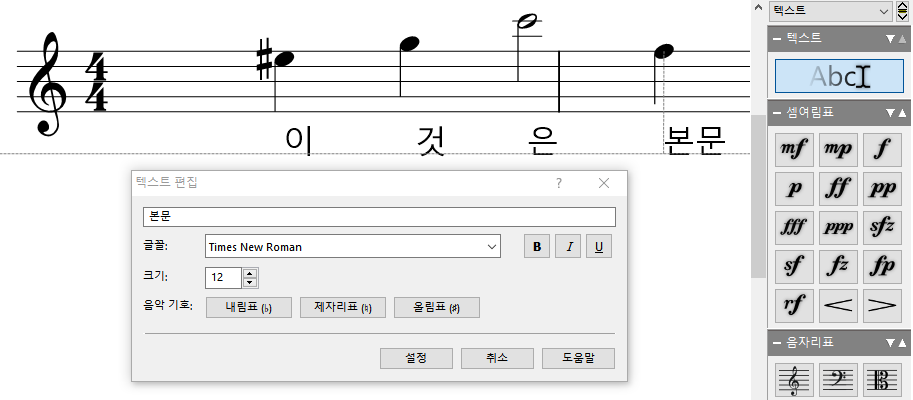
텍스트 도구는 일반적인 용도로 사용되지만 가사에는 생산적이지 않습니다. 가사 도구를 사용하여 가사를 만들 수 있습니다. 자세한 내용은 가사를 참조하십시오.
Rit. 및 Accel. 툴박스는 리타르단도와 아첼레란도와 같은 다이내믹 템포를 추가하는 데 사용됩니다. 리타르단도는 템포를 점점 느리게이며, 아첼레란도는 그 반대입니다.
다이내믹 템포를 만들려면 Rit. 및 Accel. 툴박스에서 도구를 선택하고 음표나 마디를 클릭해서 기호를 배치합니다.
다이나믹 템포는 첫번 째 오선의 마디에만 배치 할 수 있습니다. 마우스 위치가 다이내믹 템포를 배치하는 데 유효하면 기호가 활성화 됩니다. 가로 및 세로 선이 나타나서 배치를 도울 것입니다.
되풀이표 브래킷들은 악곡의 다른 종료 또는 음악 반복의 변화를 알리기 위해 사용됩니다.
마디에 볼타 괄호를 추가하려면 마디를 마우스 오른쪽 버튼으로 클릭하고 볼타 추가를 선택합니다.
또는 표기법 탭에서 볼타 도구를 선택하거나 V 키를 누른 다음 대괄호 시작 부분의 마디와 대괄호 끝의 마디를 클릭하여 사용할 수 있습니다.
마디의 변형은 대괄호를 마우스 오른쪽 버튼으로 클릭하고 상황에 맞는 메뉴에서 볼타 편집을 선택하여 변경할 수 있습니다.
 자동 포맷은 Crescendo의 가장 유용한 기능 중에 하나입니다. 이것은 스코어 전체 음표들 또는 선택한 마디들 안의 음표들의 간격을 균등하게 재배치 정렬해줍니다. 각 음표들은 수동으로 이동할 수도 있으나, 자동 포맷은 음표들을 정렬하는 데 걸리는 시간을 단축해 줍니다.
자동 포맷은 Crescendo의 가장 유용한 기능 중에 하나입니다. 이것은 스코어 전체 음표들 또는 선택한 마디들 안의 음표들의 간격을 균등하게 재배치 정렬해줍니다. 각 음표들은 수동으로 이동할 수도 있으나, 자동 포맷은 음표들을 정렬하는 데 걸리는 시간을 단축해 줍니다.
 팁: 수동으로 직접 음표들을 끌기해서 이동할 시에, 여러분은 또한 Shift 키를 길게 눌러 음표의 음정을 실수로 변경하는 것을 방지할 수 있습니다.
팁: 수동으로 직접 음표들을 끌기해서 이동할 시에, 여러분은 또한 Shift 키를 길게 눌러 음표의 음정을 실수로 변경하는 것을 방지할 수 있습니다.
표기법 요소는 요소를 선택하고 삭제 키를 클릭하거나 편집 도구 모음 탭에서 삭제 단추를 사용하여 삭제할 수 있습니다. 삭제된 항목은 실행 취소 버튼을 사용하거나 Ctrl+Z를 눌러 복원할 수 있습니다.
Delete 키는 마디에도 사용할 수 있습니다.
음표 및 쉼표들은 끌기해서 이동할 수 있습니다. 이들은 오선의 위나 아래로 이동될 수 있는데, 이렇게 하면 자동으로 오선 줄이 작성됩니다.
마디는 마디 줄을 끌어 재배치될 수 있습니다.
셈여림표 기호 및 텍스트는 마디(마디 내의 보표) 또는 음표에 첨부됩니다. 목표물이 선택되면 첨부 포인트는 작은 빨간색 박스로 표시될 것입니다.
대상을 끌어 그 위치를 이동하거나, 빨간 상자를 끌어 첨부 지점을 이동하여 대상을 다른 음표로 첨부할 수 있습니다.
기본적으로, 첨부 지점은 마디들 사이로 이동될 수 없습니다. Ctrl 키를 길게 누르면, 첨부 지점은 원하는 어떤 마디로나 자유롭게 이동할 수 있습니다.