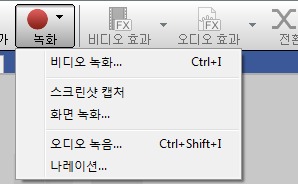
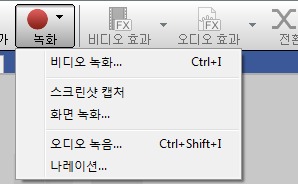
캠코더에서 캡쳐
비디오를 DV 캠코더에서 직접 쉽게 캡쳐할 수 있습니다. 하드-디스크 기반의 캠코더를 가지고 있거나, 또는 메모리 카드에 저장한 경우, 비디오 파일 로딩을 대신 참조하세요.
비디오를 캠코더로 캡쳐하려면, 장치가 컴퓨터에 연결되었고 전원이 켜져있는지 확인합니다. 풀다운 메뉴의 캡쳐에서 캠코더를 선택합니다. 그런 다음 파일의 위치를 나중에 쉽게 찾기 위해, 캡쳐할 비디오에 논리적인 이름을 제공합니다. 마지막으로, 캡쳐한 비디오를 저장할 컴퓨터의 위치를 선택합니다. 이제 캡쳐할 준비가 완료되었습니다.
비디오를 캠코더로 캡쳐하려면, 캠코더가 먼저 재생 모드이고 레코딩 모드가 아닌 것을 확인하세요. 자세한 내용은 캠코더의 설명서를 참조하세요.
소스 미리보기 밑에있는 레코딩 버튼을 누릅니다. 캡쳐를 마친후, 정지 버튼을 누릅니다. 파일은 자동으로 VideoPad 프로젝트에 추가됩니다. 레코딩 및 정지를 클릭하여 하나의 소스에서 원하는 만큼 여러 클립을 캡쳐합니다. 카메라에서 빨리 감기 또는 되감기 컨트롤로 DV 테이프의 특정 장소로 이동할 수 있습니다.
다른 장치에서 캡쳐
VideoPad는 당신의 컴퓨터에 연결된 웹캠, TV 캡쳐 카드, 또는 다른 장치 등으로 비디오를 캡쳐할 수 있습니다.
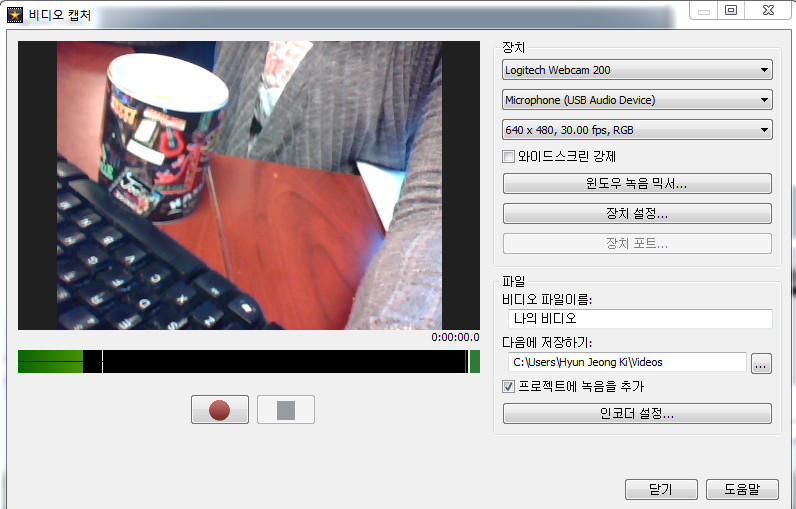
비디오를 캡쳐할 준비 작업으로, 풀다운 메뉴에서 켑쳐할 장치를 비디오 캡쳐 대화상자에서 선택합니다. 올바른 오디오 소스가 연결되어 있는지 확인하십시오. 그런 다음 파일의 위치를 나중에 쉽게 찾을 수 있도록 캡쳐할 비디오에 논리적인 이름을 제공합니다. 마지막으로, 캡쳐한 비디오를 저장할 컴퓨터의 위치를 선택합니다. 이제 캡쳐할 준비가 완료되었습니다.
비디오를 캡쳐하려면, 소스 미리보기 밑에있는 녹화 버튼을 누릅니다. 캡쳐를 마친후, 정지 버튼을 누릅니다. 파일은 자동으로 VideoPad 프로젝트에 추가됩니다. 레코딩 및 정지를 클릭하여 하나의 소스에서 원하는 만큼 여러 클립을 캡쳐합니다.