De belangrijkste interface van Express Animate bestaat uit verschillende panelen. Panelen worden georganiseerd in het hoofdtoepassingsvenster in een indeling die een werkruimte wordt genoemd. Drie van de meest gebruikte deelvensters zijn het deelvenster Objecten, het deelvenster Canvas en het compositiepaneel.
Met het deelvenster Objecten u de actieve compositie wijzigen en de hiërarchie van de objecten in de actieve compositie weergeven. U objecten uit de actieve compositie of het bovenliggende object naar het andere selecteren en verwijderen met slepen en neerzetten.
Het compositiepaneel wordt gebruikt voor het bestellen van objecten ten opzichte van elkaar en voor timingaanpassingen.
Alles wat zichtbaar is in de compositie op de huidige tijdmarkering wordt weergegeven in het canvaspaneel.
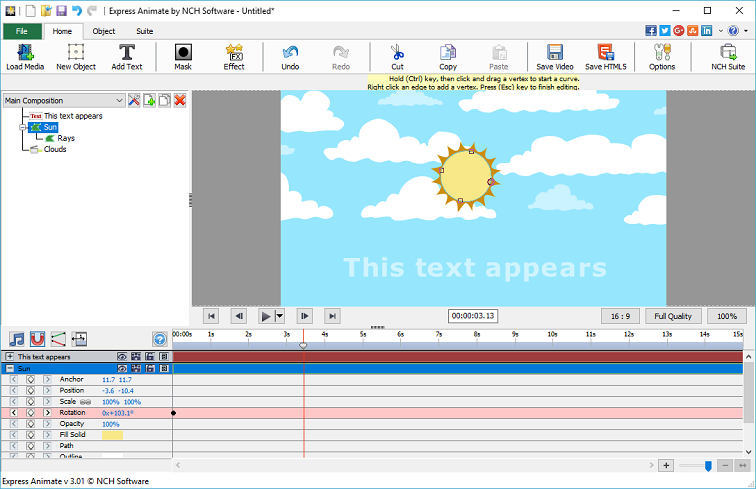
Deelvenster
Objecten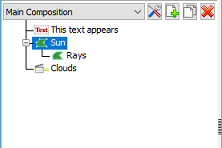
Deelvenster Canvas
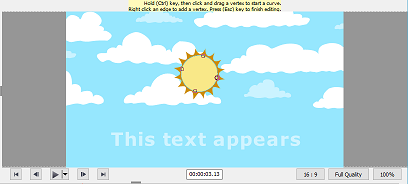
Deelvenster Samenstelling

Mediaobjecten toevoegen
Videobestanden laden (.avi, .mov, enz.), audiobestanden (.aac, .mp3, enz.), of afbeeldingsbestanden (.jpg, .png, enz.) met behulp van een van de volgende manieren:
- Sleep en drop een of meer bestanden uit Verkenner of het bureaublad naar het canvastabblad.
- Selecteer Bestand -> Mediabestanden laden...
- Klik op de knop Media-gereedschapsbalk laden
Objecten rangschikken op Canvas
Wanneer u objecten op het canvas plaatst, wordt hun positie op het scherm beschreven met coördinaten. Wanneer u een object selecteert, u de eigenschap Positie in het compositiepaneel zien.
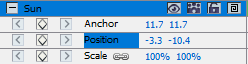
- De ankerwaarde vertegenwoordigt de positie van het ankerpunt in objectcoördinatenruimte, waar de X- en Y-coördinaten ten opzichte van de oorsprong van het object (0,0) zijn, die linksboven in het object is bevestigd.
- De positiewaarde vertegenwoordigt de positie van het ankerpunt in de compositieruimte, waar de X- en Y-coördinaten ten opzichte van de oorsprong (0,0) zijn, die linksboven in het canvas is vastgesteld.
- Selecteer een of meer objecten en sleep de geselecteerde objecten met een muis.
- Wanneer u een object verplaatst door het op canvas te slepen, wordt de eigenschap positie automatisch aangepast aan de nieuwe positie van de objecten terwijl u sleept.
Objecten verplaatsen door de eigenschap Positie rechtstreeks te wijzigen
- Selecteer een of meer objecten.
- Zoek de eigenschap Positie in het compositiepaneel voor de objecten.
- Wijzig de eigenschappen X- en Y-positie.
Objecten verplaatsen met pijltoetsen
- Selecteer een of meer objecten.
- Als u geselecteerde objecten één pixel naar links, rechts, omhoog of omlaag wilt verplaatsen, drukt u op een pijltoets.
Objecten rangschikken op de tijdlijn
Het tijdlijnbesturingselement bevindt zich boven aan het compositiepaneel en wordt gebruikt om de huidige positie van de actieve compositie in te stellen. De tijdlijn werkt met tijdcodes (zie SMPTR-tijdcode). Een frame is de minimale maateenheid op de tijdlijn.

Objecten kunnen worden geselecteerd door op de laag in het canvaspaneel te klikken, op de naam of duurbalk in het deelvenster Compositie te klikken of door op de naam in het deelvenster Objecten te klikken.
Geselecteerde objecten worden aangegeven met een blauwe markering in het compositiepaneel en worden automatisch naar de bovenkant van het paneel gebladerd om ervoor te zorgen dat het zichtbaar is in het deelvenster.
De gekleurde balken in het compositiepaneel geven de duur van de objecten visueel weer. Het begin van de duur van een object is het In punt, en het einde is het Uitpunt. De duur is de reeks tussen de in- en uitpunten en de balk die zich uitstrekt van het inpunt tot het uitpunt, is de balk objectduur.
Als u een object in de tijd wilt verplaatsen, sleept u de objectduurbalk naar links of naar rechts. Standaard worden balken voor objectduur uitgelijnd op belangrijke tijdspunten (zoals bladwijzers of het begin of einde van de compositie). U Snapping uitschakelen door op de Shift-toetsenbordtoets te drukken en vast te houden of door te klikken op het pictogram Snap  boven aan het compositiepaneel.
boven aan het compositiepaneel.
Een voorbeeld van de compositie bekijken
Alle items die zichtbaar zijn op de huidige tijdmarkering worden weergegeven in het canvaspaneel.
U de voorvertoningskwaliteit aanpassen vanuit een vervolgkeuzevak onder aan het canvaspaneel. Tip: Verlaag de preview-kwaliteit om de weergaveprestaties te verbeteren.
De besturingselementen voor afspeelfunctie bevinden zich onder aan het deelvenster Canvas. Gebruik Ga om te beginnen, Ga naar einde, Stap terug en Stap vooruit knoppen om de huidige tijdlijn positie te wijzigen. Klik op de knop Afspelen om het afspelen van de voorvertoning van de actieve compositie te starten.
Er zijn 3 verschillende afspeelmodi die kunnen worden geselecteerd met behulp van een vervolgkeuzemenu naast de afspeelknop:
- Speel elk frame af - Elk frame van de compositie wordt weergegeven volgens de compositieframerate. Audio is niet beschikbaar in deze modus.
- Real-time afspelen - Compositie wordt in real time afgespeeld. Frames worden indien nodig verwijderd om ervoor te zorgen dat video en audio synchroon zijn tijdens het afspelen.
- Real-time afspelen van frames in de cache - Compositieframes worden in de cache opgeslagen vanaf de huidige tijdlijnpositie en totdat de preview-cache volledig is opgevuld. Nadat de caching is gedaan, wordt real-time weergave van het gecachede segment uitgevoerd in een lus.
Duur van objecten bijsnijden
Als u de duur van een object wilt bijsnijden, moet u het in- of uitpunt wijzigen, zodat het object een andere duur heeft. Door een einde van een laagduurbalk te slepen, u de duur van het object bijsnijden of verlengen. De duur van het object bijsnijden verandert geen videobeelden of originele bronbestanden.
U afbeeldings-, tekst- en vormobjecten voor elke duur verlengen en hun in- en uitpunten verlengen na hun oorspronkelijke tijd.
Wanneer u video- of audiobestandsobject bijsnijdt, vertegenwoordigt een bleke balk de frames van de beelden die u van de compositie uitsluit. U kiezen welke frames binnen een bijgesneden duur worden afgespeeld door de balk voor het bewerken van uitglijder te slepen.
Nieuwe composities hebben standaard de duur van 30 seconden. Afbeeldings-, vorm- en tekstobjecten hebben de standaardduur van 5 seconden en de duur van video- en audioobjecten is gebaseerd op de duur van het oorspronkelijke bestand.
Als u de duur van een compositie wilt wijzigen, klikt u op de knop Compositie-instellingen naast de lijst met composities in het deelvenster Objecten of klikt u op de knop Compositieduur wijzigen  boven aan het compositiepaneel.
boven aan het compositiepaneel.
Objecteigenschappen in het compositiepaneel
Elk object heeft eigenschappen, waarvan u er veel wijzigen en animeren. Elk object heeft een eigenschapsgroep Transformeren met positie en dekking. Door maskers of effecten aan een object toe te voegen, u extra eigenschapsgroepen voor het object maken.
Als u een eigenschapsgroep wilt uitvouwen of samenvouwen, klikt u op de knop Samenvouwen/uitvouwen links van de naam van de objectnaam of eigenschapsgroep.
Een eigenschapswaarde instellenAls u een eigenschapswaarde wilt wijzigen, klikt u op de gemarkeerde waarde, voert u een nieuwe waarde in en drukt u op Enter. U de cursor ook boven de gemarkeerde waarde plaatsen, de linkermuisknop ingedrukt houden en naar links of rechts slepen om de waarde te verhogen of te verlagen.
Een eigenschap animeren
Elke eigenschap die een klein diamantpictogram weergeeft, kan worden geanimeerd - dat wil zeggen, in de loop van de tijd worden gewijzigd. Klik op de diamantknop 'Nieuwe toets' om een eigenschap te animeren. Verplaats vervolgens de tijdlijncursor naar een nieuwe positie en wijzig de eigenschapswaarde.
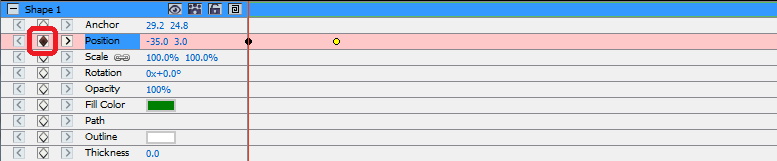
Bovenliggende en onderliggende objecten
Gebruik het deelvenster Objecten om objecten als bovenliggende objecten aan andere objecten toe te wijzen. Dit is handig wanneer u meerdere objecten tegelijk wilt animeren.
Selecteer een object op het tabblad Objecten en sleep het boven op een ander object. De transformatie-eigenschappen van het onderliggende object worden relatief ten opzichte van het bovenliggende object in plaats van ten opzichte van de compositie. Als een bovenliggend object bijvoorbeeld 5 pixels naar rechts van de beginpositie verplaatst, verplaatst het onderliggende object ook 5 pixels naar rechts van de positie.
Bovenliggende eigenschappen is van invloed op alle transformatie-eigenschappen, behalve dekking, positie, schaal en rotatie.
Een object kan slechts één bovenliggend object hebben, maar een object kan een bovenliggend object zijn voor een willekeurig aantal objecten in dezelfde compositie.
U kunt onderliggende objecten animeren onafhankelijk van hun bovenliggende objecten, die niet zichtbaar zijn bij het renderen van een compositie.
Een andere compositie toevoegen als onderliggend object
Andere composities kunnen worden opgenomen in de samenstelling om te helpen met het creëren van grotere, meer complexe composities uit eenvoudiger.
Als u een andere compositie wilt toevoegen aan de geselecteerde compositie, selecteert u de nieuwe compositie in de knop Compositie  op het tabblad Object. De onderliggende samenstelling kan worden overgenomen van elk object binnen de huidige samenstelling en werkt net als elk ander onderliggend object binnen de compositie, dus kan worden geschaald, geroteerd en verplaatst net als elk ander object.
op het tabblad Object. De onderliggende samenstelling kan worden overgenomen van elk object binnen de huidige samenstelling en werkt net als elk ander onderliggend object binnen de compositie, dus kan worden geschaald, geroteerd en verplaatst net als elk ander object.
Als u de onderliggende compositie wilt bewerken, selecteert u de onderliggende compositie in de compositie-pull-down boven aan het deelvenster Objecten. De samenstelling van het kind kan afzonderlijk worden gewijzigd van elke samenstelling die het kan een kind van, alle wijzigingen in de samenstelling zal worden weerspiegeld in de samenstelling die het is opgenomen in.
Vormen en maskers maken
Shapes maken
Als u een vormobject wilt maken, klikt u op een shape (bijvoorbeeld rechthoek, ellips of aangepaste vorm) op de gereedschapsbalk. Als u het type vorm wilt selecteren, gebruikt u het vervolgkeuzemenu rechts van de knop gereedschapsbalk.
- Als u een rechthoek wilttekenen, klikt u op de knop rechthoeksgereedschapsbalk, beweegt u de muis over het canvas, klikt u op de linkermuisknop en sleept u diagonaal.
- Als u een ellips wilttekenen, klikt u op de knop gereedschapsbalk van de ovaal, beweegt u de muis over het canvas, klikt u op de linkermuisknop en houdt u diagonaal.
- Een aangepaste vormtekenen:
- Als de knop Aangepaste vorm is geselecteerd, klikt u in het canvas waar u het eerste hoekpunt wilt plaatsen.
- Klik op de plaats waar u het volgende hoekpunt wilt plaatsen om een recht segment te maken
- Door door te blijven klikken, maakt u een pad gemaakt van rechte lijnsegmenten die zijn verbonden door hoekpunten.
- Als u een gebogen segment wilt maken, klikt u op en sleept u de richtingslijngreep om de gewenste curve te maken.
- Druk op enter of escape-toets om het bewerken te voltooien
Maskers maken
Een masker wordt gebruikt voor het isoleren van een gebied van een object om dat deel van het object transparant te maken voor de objecten eronder. U voor elk object in een compositie een of meer maskers maken om bepaalde delen van een afbeelding uit te snijden, zodat de objecten, die in de compositie onder het geselecteerde object staan, worden weergegeven. Maskers kunnen na verloop van tijd worden geanimeerd, bijvoorbeeld om een bewegend object in een video te volgen.
Het bewerken van maskers is vergelijkbaar met het bewerken van vormobjecten.
Als u een nieuw masker wilt maken, selecteert u een object en klikt u op het pictogram Masker op de hoofdwerkbalk of kiest u Nieuw masker in het menu met de rechtermuisknop in het deelvenster Compositie. Er wordt een eigenschappengroep Masker weergegeven in de lijst met eigenschappen van objecten. Als de eigenschap Masker is geselecteerd, klikt en sleept u op gele hoekjes op het canvas om de vorm van het masker te wijzigen. Houd Ctrl ingedrukt wanneer u een hoekpunt selecteert om een curve voor dit hoekpunt te bewerken. Klik met de rechtermuisknop op het masker om nieuwe vertices toe te voegen.
Effecten toepassen
Elk object kan een of meer effecten op het object hebben toegepast.
Als u een visueel effect wilt toepassen op een geselecteerd object, klikt u op de werkbalk Effect en selecteert u een video-effect in een vervolgkeuzelijst.
Als u een geluidseffect wilt toepassen, klikt u met de rechtermuisknop op een audioobject in het compositiedeelvenster en selecteert u een effect in het menu Geluid>Nieuw effect. U ook een effect toepassen op een geselecteerd object door Object->Geluidseffecten in het hoofdmenu te selecteren.
Nadat u een effect op een object hebt toegepast, wordt er een nieuwe eigenschapsgroep voor dat object gemaakt in het compositiepaneel. Sommige effecteigenschappen kunnen worden geanimeerd.
Overvloeimodus
Het is mogelijk om te bepalen hoe een object zich vermengt met objecten eronder, of een object te gebruiken als stencil of silhouet.
De standaardovervloeimodus is Normaal. In deze modus is de resultaatkleur de kleur van het bovenste object, de onderliggende kleur wordt genegeerd.
Als u de overvloeimodus van oBject wilt wijzigen, klikt u met de rechtermuisknop op een object en selecteert u Overvloeimodus in een contextmenu.
Animatiecurveeditor
Curve Editor-besturingselement wordt gebruikt voor nauwkeurige controle over de manier waarop een objecteigenschap wordt geanimeerd. Als u de curveeditor wilt activeren, selecteert u een eigenschap van een object (bijvoorbeeld Positie, Schaal, enz.) in het compositiepaneel en klikt u op De knop curveeditor  openen boven aan het compositiepaneel. Sleep animatietoetsen en hun controlepunten om de interpolatiecurve te wijzigen en de manier waarop de eigenschap wordt geanimeerd te bepalen. Als u het interpolatietype met de rechtermuisknop wilt wijzigen, klikt u op een animatietoets en selecteert u Interpolatie van lineaire of Bezier-curve in het contextmenu.
openen boven aan het compositiepaneel. Sleep animatietoetsen en hun controlepunten om de interpolatiecurve te wijzigen en de manier waarop de eigenschap wordt geanimeerd te bepalen. Als u het interpolatietype met de rechtermuisknop wilt wijzigen, klikt u op een animatietoets en selecteert u Interpolatie van lineaire of Bezier-curve in het contextmenu.
Renderende video
Zodra u klaar bent met het bewerken van uw project, slaat u een video op of uploadt u deze om deze te delen met andere mensen.
- Klik op de knop Video opslaan op de gereedschapsbalk. Het dialoogvenster Video-uitvoerinstelling wordt weergegeven.
- Selecteer het doelapparaat en de indeling waarvoor u uw project wilt maken door op de afbeelding te klikken.
- U de instellingen aanpassen voor de indeling die u hebt gekozen als u dat wilt. Er zijn helppagina's voor elk doeltype. Krijg toegang tot deze pagina door onder aan het dialoogvenster Videouitvoerinstelling op de knop Help te klikken.
- Klik op de knop Maken onder aan het dialoogvenster Videouitvoerinstelling.
- Nadat het exportproces is voltooid, wordt de video opgeslagen in het opgegeven bestand.
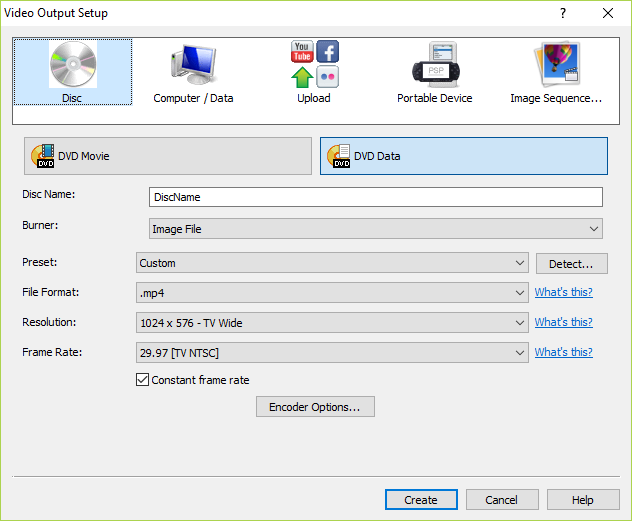
Exporteren naar HTML5
De uiteindelijke video kan worden gepubliceerd als een HTML5-webpagina die u op uw eigen website opnemen.
- Klik op de knop HTML5 opslaan op de gereedschapsbalk. Het dialoogvenster HTML5-exportparameters wordt weergegeven.
- Selecteer de uitvoermap en de oplossing waarmee u uw project wilt opslaan.
- Klik op de knop HTML5 opslaan onder aan het dialoogvenster Eigenschappen van HTML5-exporteren.