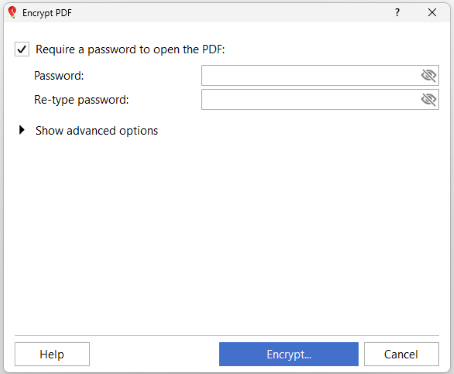
Een PDF versleutelen met een wachtwoord
Als u een wachtwoord wilt instellen om een PDF te openen, opent u het PDF-bestand en klikt u op de knop Coderen op het tabblad Start of klikt u op Extra > PDF versleutelen > in het menu. Het dialoogvenster PDF versleutelen wordt weergegeven. Schakel het selectievakje "Een wachtwoord vereisen om de PDF te openen" in en typ het wachtwoord van uw keuze. U moet het wachtwoord opnieuw typen om te bevestigen. Het getypte wachtwoord is standaard verborgen. Klik op het oogpictogram om de wachtwoordtekens weer te geven / te verbergen. Nadat u op de knop Versleutelen hebt geklikt, verschijnt het dialoogvenster Opslaan als. Er wordt een nieuw PDF-bestand gemaakt met het wachtwoord.
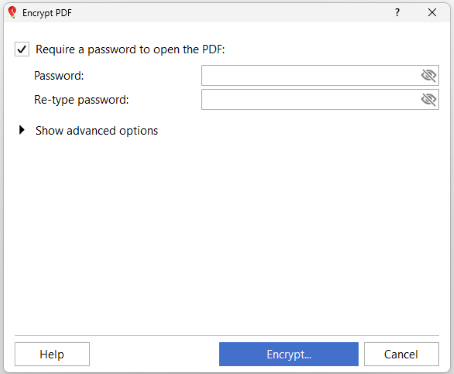
Machtigingen en eigenaarswachtwoord instellen
U kunt de machtigingen beperken en een eigenaarswachtwoord toevoegen door op de knop Versleutelen op het tabblad Start te klikken, of door op Extra > Versleutelen > Machtigingen instellen in het menu te klikken. Het eigenaarswachtwoord moet worden ingevoerd om de machtigingen te wijzigen. Om de machtigingsopties weer te geven, klikt u op "Geavanceerde opties weergeven" . Schakel het selectievakje 'Machtigingen instellen' in om de machtigingsopties te wijzigen. Selecteer de machtigingen die u wilt inschakelen door de selectievakjes naast een optie in te schakelen. Als u een machtiging wilt beperken, schakelt u het selectievakje naast een item uit. Om een eigenaarswachtwoord toe te wijzen, voert u eenvoudigweg het gewenste wachtwoord in het wachtwoordtekstvak onder het gedeelte Eigenaarswachtwoord in. Ter bevestiging moet u het wachtwoord opnieuw typen. Als u tevreden bent met de selecties die u heeft gemaakt, klikt u op de knop Versleutelen. Uw PDF-bestand wordt opgeslagen als een nieuw bestand met de nieuwe toestemmingsbeperkingen.
Opmerking: Als de geavanceerde opties niet zijn aangevinkt en er een open wachtwoord is ingesteld, wordt het open wachtwoord gebruikt als het eigenaarswachtwoord.
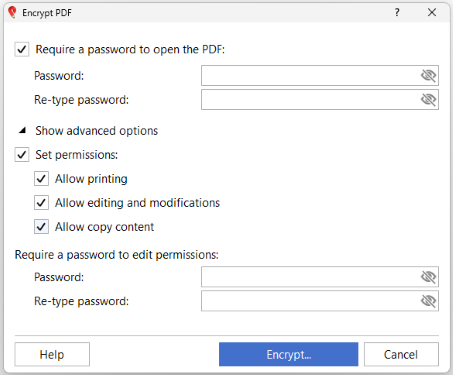
PDF-wachtwoord wijzigen en machtigingen wijzigen
Om het PDF-wachtwoord te wijzigen, opent u uw gecodeerde PDF-bestand. Het dialoogvenster PDF-wachtwoord verschijnt waarin u wordt gevraagd het gebruikerswachtwoord in te voeren. Voer het juiste gebruikerswachtwoord in en klik op OK. Wanneer de PDF succesvol is geopend, klikt u op de knop Versleutelen op het tabblad Start . Voer het juiste wachtwoord in en klik op OK. Voer onder Wachtwoord vereisen om de PDF te openen het juiste huidige wachtwoord in en typ het nieuwe wachtwoord. Ter bevestiging moet u het nieuwe wachtwoord opnieuw typen. U kunt de machtigingen ook wijzigen door op Geavanceerde opties weergeven te klikken om de machtigingensectie te bekijken. Vink de machtigingen instellen aan en selecteer de machtigingen die u wilt toestaan. Wijzig het eigenaarswachtwoord door een nieuw wachtwoord in te voeren en dit opnieuw te typen in het gedeelte voor het eigenaarswachtwoord. Wanneer u tevreden bent met het nieuwe wachtwoord en de machtigingen die u hebt gekozen, klikt u op de knop Versleutelen om een nieuw PDF-bestand te maken met het toegewezen nieuwe wachtwoord en de machtigingen.
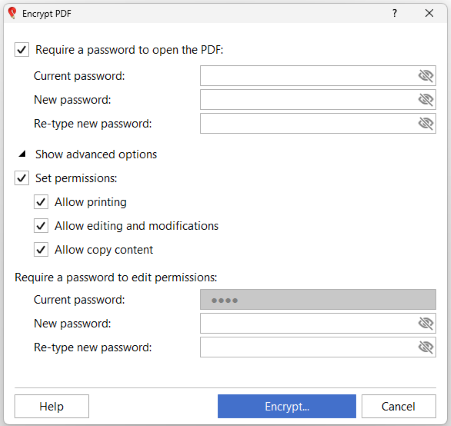
Versleuteling verwijderen
Voor een PDF die al is beveiligd, betekent het verwijderen van codering dat de machtigingen en het wachtwoord om het PDF-bestand te openen, worden verwijderd.
Als u de codering wilt verwijderen, opent u het gecodeerde PDF-bestand. Het dialoogvenster PDF-wachtwoord wordt weergegeven waarin u wordt gevraagd het gebruikerswachtwoord in te voeren. Voer het juiste gebruikerswachtwoord in en klik op OK. Wanneer de PDF is geopend, klikt u op de vervolgkeuzelijst knop Coderen op het tabblad Start en selecteert u Codering verwijderen. Voer het juiste eigenaarswachtwoord in en klik op OK. Het dialoogvenster Opslaan als wordt weergegeven. Er wordt een nieuw PDF-bestand gemaakt zonder de codering.
Wachtwoord verwijderen
Voor een PDF die al is beveiligd, betekent het verwijderen van het wachtwoord dat het wachtwoord voor het openen van het PDF-bestand wordt verwijderd, maar niet de ingestelde machtigingen.
Als u het wachtwoord wilt verwijderen, opent u het gecodeerde PDF-bestand. Het dialoogvenster PDF-wachtwoord wordt weergegeven waarin u wordt gevraagd het gebruikerswachtwoord in te voeren. Voer het juiste gebruikerswachtwoord in en klik op OK om de gecodeerde PDF te openen. Ga verder met het verwijderen van het wachtwoord door Wachtwoord verwijderen te selecteren in het menu Extra of klik op Del Pwd op het tabblad Start. U wordt gevraagd het wachtwoord opnieuw in te voeren. Voer het juiste wachtwoord in en klik op OK. Het dialoogvenster Opslaan als wordt weergegeven. Er wordt een nieuw PDF-bestand gemaakt zonder het wachtwoord.