A interface principal do Express Animate consiste em vários painéis. Os painéis são organizados na janela principal do aplicativo em um arranjo chamado espaço de trabalho. Três dos painéis mais usados são o Painel de Objetos, Painel de Tela e o Painel de Composição.
O Painel objetos permite alterar a composição ativa e exibe a hierarquia dos objetos dentro da composição ativa. Você pode selecionar e excluir objetos da composição ativa ou pai de um objeto para outro usando arrastar e soltar.
O Painel de Composição é usado para encomendar objetos em relação uns aos outros e para ajustes de tempo.
Tudo o que é visível na composição no marcador de tempo atual é exibido no Painel de Lona.
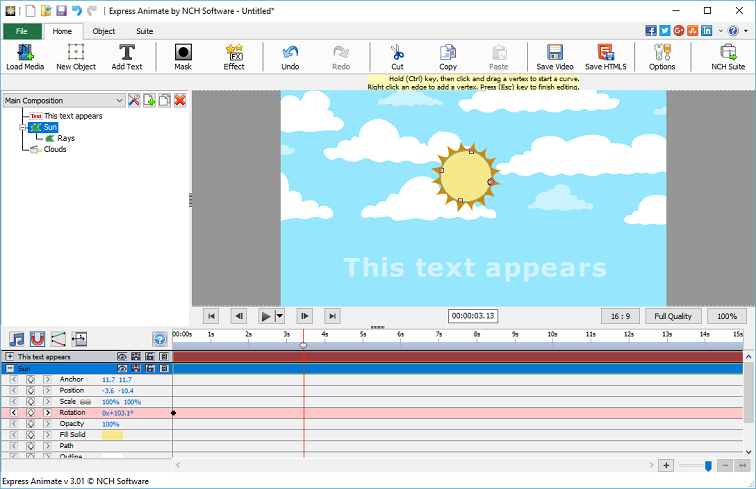
Painel de objetos
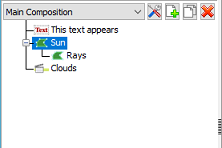
Painel de Lona
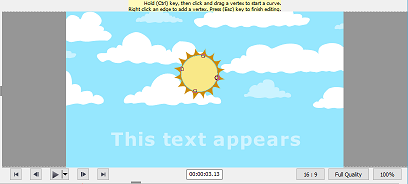
Painel de Composição

Adicionando objetos de mídia
Carregar arquivos de vídeo (.avi, .mov, etc.), arquivos de áudio (.aac, .mp3, etc.) ou arquivos de imagem (.jpg, .png, etc.) usando uma das seguintes maneiras:
- Arraste e solte um ou mais arquivos do File Explorer ou da área de trabalho na guia Canvas.
- Selecione Arquivo -> carregar arquivos de mídia...
- Clique no botão barra de ferramentas Load Media
Organizando objetos na Tela
Quando você coloca objetos na tela sua posição na tela é descrita com coordenadas. Quando você seleciona um objeto, você pode ver sua propriedade Posição dentro do Painel de Composição.

- O valor da âncora representa a posição do ponto de ancoragem no Espaço de Coordenadas de Objeto, onde as coordenadas X e Y são relativas à origem do Objeto (0,0), que é fixada no canto superior esquerdo do Objeto.
- O valor da posição representa a posição do ponto de ancoragem no espaço composição, onde as coordenadas X e Y são relativas à origem (0,0), que é fixada no canto superior esquerdo da Tela.
- Selecione um ou mais objetos e arraste os objetos selecionados com um mouse.
- Quando você move um objeto arrastando-o sobre tela, a propriedade de posição é automaticamente ajustada de acordo com a nova posição dos objetos à medida que você arrasta.
Mova objetos modificando diretamente a propriedade Posição
- Selecione um ou mais objetos.
- Encontre a propriedade Posição no Painel de Composição para os objetos.
- Modifique as propriedades X e Y Position.
Mova objetos com teclas de seta
- Selecione um ou mais objetos.
- Para mover objetos selecionados, um pixel para a esquerda, direita, para cima ou para baixo, pressione uma tecla de seta.
Organização de objetos na Linha do Tempo
O controle do cronograma está localizado na parte superior do Painel de Composição e é usado para definir a posição atual da composição ativa. A linha do tempo funciona com códigos de tempo (ver código de tempo SMPTR). Um quadro é a unidade mínima de medida na linha do tempo.

Os objetos podem ser selecionados clicando na camada no Painel de Tela, clicando em seu nome ou barra de duração no Painel de Composição ou clicando em seu nome no Painel objetos.
Os objetos selecionados são indicados com um destaque azul no Painel de Composição e são automaticamente rolados para a parte superior do painel para garantir que ele esteja visível no painel.
As barras coloridas do Painel de Composição representam visualmente a duração dos objetos. O início da duração de um objeto é o seu ponto In, e o fim é o seu ponto de saída. A duração é o intervalo entre os pontos Entrada e Saída, e a barra que se estende do ponto In até o ponto Out é a barra de duração do objeto.
Para mover um objeto a tempo, arraste a barra de duração do objeto para a esquerda ou para a direita. Por padrão, as barras de duração do objeto se encaixam em pontos significativos no tempo (como marcadores ou o início ou o fim da composição). Você pode desativar a captura pressionando e segurando a tecla do teclado Shift ou clicando no ícone Snap  localizado na parte superior do Painel de Composição.
localizado na parte superior do Painel de Composição.
Visualizando a Composição
Todos os itens visíveis no marcador de tempo atual são exibidos no Painel de Lona.
Você pode ajustar a qualidade de visualização a partir de uma caixa de queda na parte inferior do Painel de Lona. Dica: Diminua a qualidade da visualização para melhorar o desempenho da renderização.
Controles de reprodução de visualização estão localizados na parte inferior do Painel de Tela. Use Ir para iniciar, Ir para o final, Passo para trás e Passo para frente para alterar a posição atual da linha do tempo. Clique em Reproduzir o botão Reproduzir para iniciar a reprodução de visualização da composição ativa.
Existem 3 modos de reprodução diferentes que podem ser selecionados usando um menu suspenso ao lado do botão de reprodução:
- Reprodução cada quadro - Cada quadro da composição é exibido de acordo com a taxa de composição. O áudio não está disponível neste modo.
- Reprodução em tempo real - A composição é reproduzida em tempo real. Os quadros são descartados se necessário para garantir que o vídeo e o áudio estejam em sincronia durante a reprodução.
- Reprodução em tempo real de quadros em cache - Os quadros de composição são armazenados em cache a partir da posição da linha do tempo atual e até que o cache de visualização seja completamente preenchido. Depois que o cache é feito, a reprodução em tempo real do segmento em cache é realizada em um loop.
Duração dos objetos de corte
Para cortar a duração de um objeto é modificar seu ponto de entrada ou saída para que o objeto tenha uma duração diferente. Ao arrastar uma barra de duração de camada, você pode cortar a duração do objeto ou estendê-lo. A duração do objeto de corte não altera imagens de vídeo ou arquivos originais de origem.
Você pode estender objetos de imagem, texto e forma por qualquer duração, estendendo seus pontos de in e out além de seus tempos originais.
Quando você apare o objeto de arquivo de vídeo ou áudio, uma barra pálida representa os quadros das imagens que você está excluindo da composição. Você pode escolher quais quadros são reproduzidos dentro de uma duração aparada, arrastando a barra de edição de deslizamento.
Por padrão, novas composições têm duração de 30 segundos. Objetos de imagem, forma e texto têm a duração padrão de 5 segundos, e a duração dos objetos de vídeo e áudio é baseada na duração do arquivo original.
Para alterar a duração de uma composição clique no botão Configurações de composição ao lado da lista de composições no Painel objetos ou clique no botão de duração da composição Alterar  localizado na parte superior do Painel de Composição.
localizado na parte superior do Painel de Composição.
Propriedades do objeto no Painel de Composição
Cada objeto tem propriedades, muitas das quais você pode modificar e animar. Cada objeto tem um grupo de propriedade Transform que inclui Posição e Opacidade. Adicionando máscaras ou efeitos a um objeto, você pode criar grupos adicionais de propriedade para o objeto.
Para expandir ou colapsar um grupo de propriedades, clique no botão de colapso/expansão à esquerda do nome do objeto ou nome do grupo de propriedade.
Defina um valor de propriedadePara alterar um valor de propriedade clique no valor destacado, digite um novo valor e pressione Enter. Ou você pode colocar o cursor sobre o valor destacado, pressionar e segurar o botão do mouse esquerdo, e arrastar para a esquerda ou para a direita para aumentar ou diminuir o valor.
Animando uma propriedade
Qualquer propriedade que exiba um pequeno ícone de diamante pode ser animada - ou seja, alterada com o tempo. Para começar a animar uma propriedade clique no botão de diamante 'Nova tecla'. Em seguida, mova o cursor da linha do tempo para uma nova posição e altere o valor da propriedade.
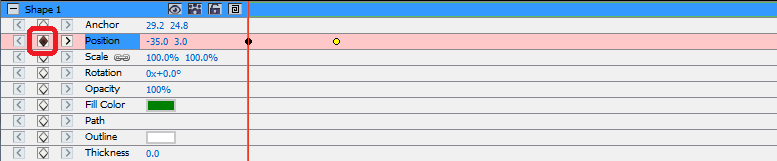
Objetos de pais e filhos
Use o Painel objetos para atribuir objetos como pais a outros objetos. Isso é útil quando você quer animar vários objetos ao mesmo tempo.
Selecione um objeto na guia Objetos e arraste-o em cima de outro objeto. As propriedades de transformação do objeto infantil tornam-se relativas ao objeto pai em vez de à composição. Por exemplo, se um objeto pai move 5 pixels para a direita de sua posição inicial, então o objeto filho também move 5 pixels para a direita de sua posição.
A paternidade afeta todas as propriedades de transformação, exceto Opacidade, Posição, Escala e Rotação.
Um objeto pode ter apenas um pai, mas um objeto pode ser um pai para qualquer número de objetos na mesma composição.
Você pode animar objetos infantis independentes de seus objetos pais, que não serão visíveis ao renderizar uma composição.
Adicionando outra composição como objeto infantil
Outras composições podem ser incluídas na composição para ajudar na criação de composições maiores e mais complexas a partir de mais simples.
Para adicionar outra composição à composição atualmente selecionada, selecione a nova composição a partir do botão Composição  na guia Objeto. A composição da criança pode ser parental em qualquer objeto dentro da composição atual e age como qualquer outro objeto infantil dentro da composição, por isso pode ser dimensionado, girado e movido como qualquer outro objeto.
na guia Objeto. A composição da criança pode ser parental em qualquer objeto dentro da composição atual e age como qualquer outro objeto infantil dentro da composição, por isso pode ser dimensionado, girado e movido como qualquer outro objeto.
Para editar a composição da criança, selecione a composição infantil a partir da composição puxada para baixo na parte superior do Painel de Objetos. A composição da criança pode ser modificada separadamente de qualquer composição que possa ser uma criança, todas as alterações na composição serão refletidas em qualquer composição em que tenha sido incluída.
Criando formas e máscaras
Criando formas
Para criar um objeto de forma clique em um botão de forma (por exemplo, Retângulo, Elipse ou Forma Personalizada) na barra de ferramentas. Para selecionar o tipo de forma, use o menu suspenso à direita do botão da barra de ferramentas.
- Para desenhar um retângulo,clique no botão da barra de ferramentas retângulos, mova o mouse sobre a tela, clique e segure o botão esquerdo do mouse e arraste na diagonal.
- Para desenhar uma elipse,clique no botão da barra de ferramentas de elipse, mova o mouse sobre a tela, clique e segure o botão esquerdo do mouse e arraste na diagonal.
- Para desenhar uma forma personalizada:
- Com o botão barra de ferramenta Custom Shape selecionado, clique na tela onde deseja colocar o primeiro vértice.
- Clique onde você deseja colocar o próximo vértice para criar um segmento reto
- Ao continuar a clicar, você cria um caminho feito de segmentos de linha reta conectados por pontos de canto.
- Para criar um segmento curvo, clique e arraste a alça da linha de direção para criar a curva que você deseja.
- Para terminar a edição pressione a tecla Enter or Escape
Criando máscaras
Uma máscara é usada para isolar uma área de um objeto para tornar essa parte do objeto transparente para os objetos abaixo dela. Você pode criar uma ou mais máscaras para cada objeto em uma composição para cortar certas partes de uma imagem, de modo que os objetos, posicionados na composição abaixo do objeto selecionado, serão exibidos. Máscaras podem ser animadas ao longo do tempo, por exemplo, para seguir um objeto em movimento em um vídeo.
Editar máscaras é semelhante à edição de objetos de forma.
Para criar uma nova máscara, selecione um objeto e clique no ícone Máscara na barra de ferramentas principal ou escolha Nova Máscara no menu com o botão direito do mouse no Painel de Composição. Um grupo de propriedade Mask aparecerá na lista de propriedades dos objetos. Com a propriedade Máscara selecionada, clique e arraste em vértices amarelos na tela para alterar a forma da máscara. Segure a tecla Ctrl ao selecionar um vértice para editar uma curva para este vértice. Clique com o botão direito do mouse na Máscara para adicionar novos vértices.
Aplicação de efeitos
Cada objeto pode ter um ou mais efeitos aplicados a ele.
Para aplicar um efeito visual a um objeto selecionado clique no botão Barra de ferramentas Efeito e selecione um efeito vídeo de uma lista de queda.
Para aplicar um efeito sonoro clique com o botão direito de um objeto de áudio no Painel de Composição e selecione um efeito no menu Sound->New Effect. Alternativamente, você pode aplicar um efeito ao objeto selecionado selecionando efeitos de som > Objeto no menu principal.
Depois de aplicar um efeito a um objeto, um novo grupo de propriedade é criado para esse objeto no Painel de Composição. Algumas propriedades de efeito podem ser animadas.
Modo de mistura
É possível controlar a forma como um objeto se mistura com objetos abaixo dele, ou usar um objeto como estêncil ou silhueta.
O modo de mistura padrão é normal. Neste modo a cor do resultado é a cor do objeto superior, a cor subjacente é ignorada.
Para alterar o modo de mistura do oBject clique com o botão direito do mouse em um objeto e selecione Modo de Mistura em um menu de contexto.
Editor de curvas de animação
O controle do Editor de Curvas é usado para controle preciso sobre a forma como uma propriedade de objeto é animada. Para ativar o editor de curvas selecione uma propriedade de um objeto (por exemplo, Posição, Escala, etc) no painel de composição e clique em Abrir o botão do editor de  curvas localizado na parte superior do Painel de Composição. Arraste as teclas de animação e seus pontos de controle para modificar a curva de interpolação e controlar a forma como a propriedade é animada. Para alterar o tipo de interpolação clique com o botão direito da ferramenta de animação e selecione interpolação linear ou curva bezier no menu de contexto.
curvas localizado na parte superior do Painel de Composição. Arraste as teclas de animação e seus pontos de controle para modificar a curva de interpolação e controlar a forma como a propriedade é animada. Para alterar o tipo de interpolação clique com o botão direito da ferramenta de animação e selecione interpolação linear ou curva bezier no menu de contexto.
Renderização de vídeo
Depois de terminar de editar seu projeto, salve ou carregue um vídeo para compartilhá-lo com outras pessoas.
- Clique no botão Salvar vídeo na barra de ferramentas. A caixa de diálogo configuração de saída de vídeo será exibida.
- Selecione o dispositivo de destino e o formato para o que deseja que seu projeto seja construído clicando na imagem.
- Você pode ajustar as configurações para o formato escolhido se quiser. Existem páginas de ajuda para cada tipo de destino. Acesse-os clicando no botão Ajudar na parte inferior da caixa de diálogo Configuração de saída de vídeo.
- Clique no botão Criar na parte inferior da caixa de diálogo Configuração de saída de vídeo.
- Após o processo de exportação concluído, o vídeo será salvo no arquivo especificado.

Exportação para HTML5
O vídeo final pode ser publicado como uma página web HTML5 que você pode incluir em seu próprio site.
- Clique no botão Salvar HTML5 na barra de ferramentas. A caixa de diálogo parâmetros de exportação HTML5 aparecerá.
- Selecione a pasta de saída e a resolução com a quais deseja que seu projeto seja salvo.
- Clique no botão Salvar HTML5 na parte inferior da caixa de diálogo Propriedades de Exportação HTML5.