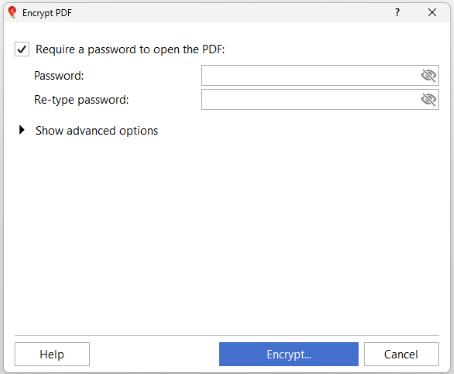
Kryptera en PDF med ett lösenord
Om du vill ange ett lösenord för att öppna en PDF-fil öppnar du PDF-filen och klickar på knappen Kryptera på fliken Start eller klickar på Verktyg > Kryptera > Kryptera PDF på menyn. Dialogrutan Kryptera PDF visas. Markera kryssrutan "Kräv ett lösenord för att öppna PDF-filen" och skriv det lösenord du väljer. Du måste skriva in lösenordet igen för att bekräfta. Det skrivna lösenordet är dolt som standard. Klicka på ögonikonen för att visa / dölja lösenordstecken. När du har klickat på knappen Kryptera visas dialogrutan Spara som. En ny PDF-fil skapas med lösenordet.
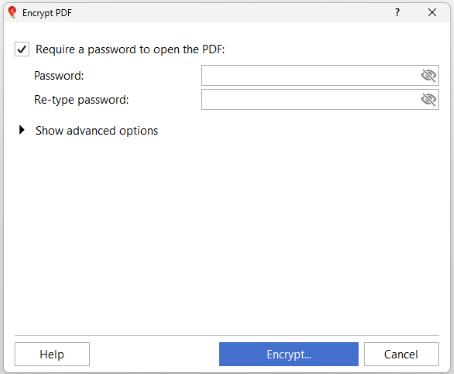
Ange behörigheter och ägarlösenord
Du kan begränsa behörigheter och lägga till ett ägarlösenord genom att klicka på knappen Kryptera på fliken Hem eller klicka på Verktyg > Kryptera > Ange behörigheter i menyn. Ägarlösenordet måste anges för att ändra behörigheter. För att visa behörighetsalternativen, klicka på "Visa avancerade alternativ" . Markera kryssrutan "Ange behörigheter" för att ändra behörighetsalternativ. Välj de behörigheter du vill aktivera genom att markera kryssrutorna bredvid ett alternativ. Om du vill begränsa en behörighet avmarkerar du kryssrutan bredvid ett objekt. För att tilldela ett ägarlösenord, skriv bara in det önskade lösenordet i lösenordstextrutan under avsnittet ägarlösenord. Du måste skriva in lösenordet igen för att bekräfta. När du är nöjd med de val du gjort klickar du på knappen Kryptera. Din PDF-fil kommer att sparas som en ny fil med de nya behörighetsbegränsningarna.
Obs: Om avancerade alternativ inte är markerade och ett öppet lösenord är inställt, kommer det öppna lösenordet att användas som ägarlösenord.
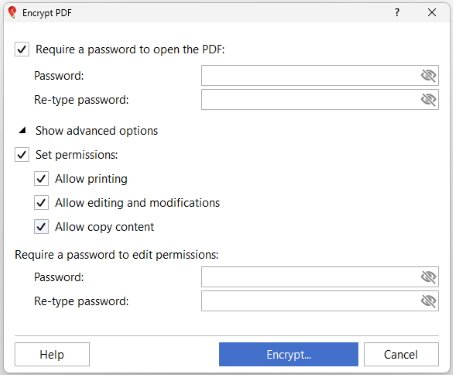
Ändra PDF-lösenord och ändra behörigheter
För att ändra PDF-lösenordet, öppna din krypterade PDF-fil. Dialogrutan PDF-lösenord visas och ber dig att ange användarlösenordet. Ange rätt användarlösenord och klicka på OK. När PDF-filen har öppnats, klicka på knappen Kryptera på fliken Hem . Ange rätt lösenord och klicka på OK. Under Kräv ett lösenord för att öppna PDF-filen anger du det aktuella lösenordet och skriv det nya lösenordet. Du måste skriva in det nya lösenordet igen för att bekräfta. Du kan också ändra behörigheterna genom att klicka på Visa avancerade alternativ för att se behörighetsavsnittet. Markera Ange behörigheter och välj de behörigheter du vill tillåta. Ändra ägarlösenordet genom att ange ett nytt lösenord och skriva det igen i avsnittet ägarlösenord. När du är nöjd med det nya lösenordet och de behörigheter du har valt, klicka på knappen Kryptera för att skapa en ny PDF-fil med det tilldelade nya lösenordet och behörigheterna.
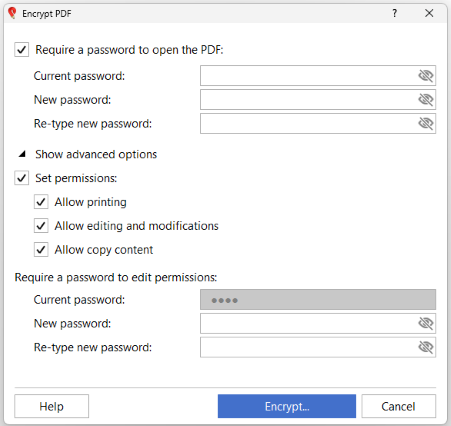
Ta bort kryptering
För en PDF som redan är skyddad innebär borttagning av kryptering att behörigheterna samt lösenordet för att öppna PDF-filen tas bort.
Om du vill ta bort krypteringen öppnar du den krypterade PDF-filen. Dialogrutan PDF-lösenord visas där du uppmanas att ange användarlösenordet. Ange rätt användarlösenord och klicka på OK. När PDF-filen har öppnats klickar du på rullgardinsmenyn Kryptera på fliken Start och väljer Ta bort kryptering. Ange rätt ägarlösenord och klicka på OK. Dialogrutan Spara som visas. En ny PDF-fil skapas utan kryptering.
Ta bort lösenord
För en PDF som redan är skyddad innebär borttagning av lösenord att lösenordet för att öppna PDF-filen kommer att tas bort men inte de behörigheter som ställts in.
Om du vill ta bort lösenordet öppnar du den krypterade PDF-filen. Dialogrutan PDF-lösenord visas där du uppmanas att ange användarlösenordet. Ange rätt användarlösenord och klicka på OK som öppnar den krypterade PDF-filen. Fortsätt med att ta bort lösenordet genom att välja Ta bort lösenord på Verktyg-menyn eller klicka på Del Pwd på fliken Start. Du kommer att bli ombedd att ange lösenordet igen. Ange rätt lösenord och klicka på OK. Dialogrutan Spara som visas. En ny PDF-fil skapas utan lösenord.