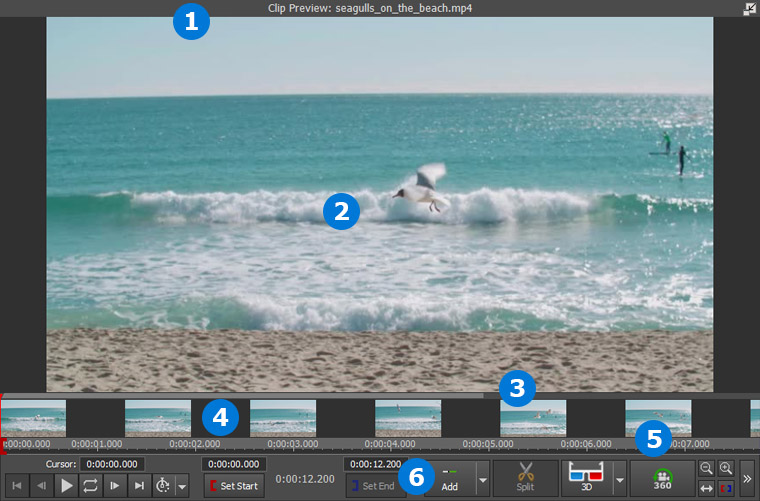
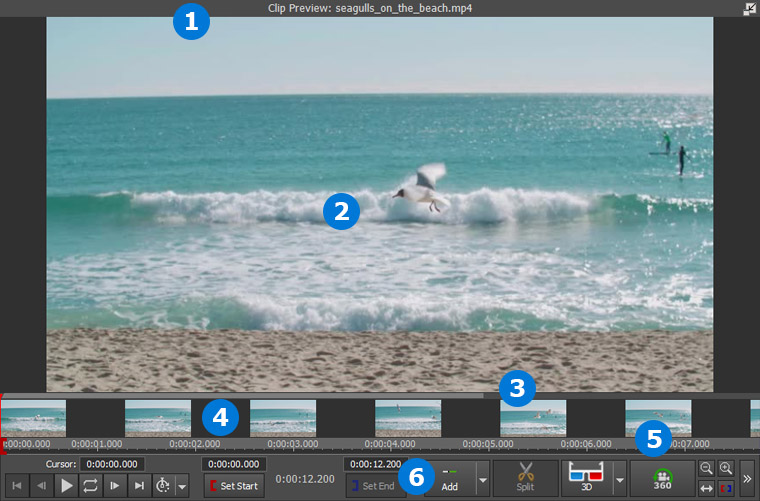
Показывает имя выбранного клипа/видеоряда. Клипы можно переименовывать только в Разделы Клипов, либо в меню по нажатию правой кнопки мыши, либо из меню Клип.
Отображает кадр клипа/последовательности в текущем положении воспроизведения. Обратите внимание, что предварительные просмотры используют разрешение, которое может быть более низкого качества, чем окончательное видео. Пожалуйста, сохраните последовательность в виде видео, чтобы увидеть окончательное качество.
Разрешение предварительного просмотра клипа
Для просмотра клипа выбранный клип будет отображаться в исходном соотношении сторон и в ограниченном разрешении. Если вы хотите лучшего качества / разрешения вы должны перейти на полный экран предварительного просмотра с помощью кнопки Максим.
Разрешение предварительного просмотра последовательности
Соотношение сторон Sequence Preview может быть выбрано вручную, и клипы в последовательности будут отложены в почтовые ящики или столбом, чтобы соответствовать этому соотношению аспектов. Тем не менее, вы, вероятно, хотите сохранить его на настройки по умолчанию, Матч Содержание, которое будет ловко обнаружить аспект отношения клипов на последовательности и изменить размер предварительного просмотра последовательности, чтобы соответствовать. Если, например, в последовательности 4:3 и 16:9 клипов, алгоритм содержимого матча выберет соотношение, имевавовечто большей комбинированной длины в последовательности.
Опция Match Monitor будет соответствовать соотношению аспекта предварительного просмотра последовательности с соотношением сторон вашего монитора.
Если экран предпросмотра показывает область, которая еще не была закеширована, и кадры нельзя обработать в реальном времени, здесь может появиться сообщение вместо видео картинки.
Нажмите правой кнопки мыши на экране предпросмотра, чтобы открыть контекстное меню:
Показывать предыдущий и следующий кадры
Когда это выбрано, предыдущие, текущий и следующий кадры показаны бок о бок. Нажмите на предыдущий или следующий кадр, чтобы перейти на этот кадр.
Использовать этот кадр для эскиза
Если выбранный клип находится в разделе клипов, таким образом можно менять, какая картинка изображена на иконке раздела в режиме Раскадровка.
Широкоэкранное соотношение сторон
Это изменяет соотношение сторон, выводимых клипом.
Сфотографать клип
Сохраняет кадр из текущего положения предварительного просмотра в файл изображения и добавляет его в ячейку клипа Images. При нажатии меню выпадения появится подсказка с просьбой предоставить вам разрешение, при котором можно запечатлеть моментальный снимок. Более подробную информацию об имеющихся вариантах разрешения можно найти на http://www.nch.com.au/kb/10231.html.
Флип
Переверните видеокадр ы по горизонтали, вертикально или и то, и другое.
Примечание: Этот элемент управления доступен только в том случае, если выбранный клип находится в ячейке клипа.
Повернуть
Вращает видеокадру в 3D вокруг центра в 90, 180 и 270 градусов
Примечание: Этот элемент управления доступен только в том случае, если выбранный клип находится в ячейке клипа.
Отожесть видео / аудио эффекты...
Каждое видео, аудио, изображение, текст или пустой клип может иметь один или несколько видеоэффектов, применяемых к нему. Этот элемент поможет вам отсеить эффекты, применяемые к клипу.
Когда шкала времени (смотри ниже) приближена, светло-серое поле в области просмотора представляет область клипа / видеоряда, видимую на шкале времени.
Щелкните мышкой на области просмотра, чтобы перейти в эту позицию в клипе или видеоряде.
Эскиз показывает кадр, соответствующей его позиции в видеоряде.
Вертикальная красная линия показывает текущее положение в клипе / последовательности. Левый щелчок в временной шкале будет стремиться к этой позиции, а также показывает меню, включенное следующие варианты:
Нажмите на кнопки Приблизить/Отдалить (ниже), чтобы менять, какая часть клипа/видеоряда видна на шкале времени.
Время начала и конца клипа / видеоряда обозначено красным и синим треугольным флажком соответственно.
Смотрите так же: Обрезание и разделение клипов
При создании кэша предварительного просмотра шкала времени будет заполняться синюю, чтобы показать прогресс.
Контроль воспроизведения
Воспроизведение, пауза, искать предыдущий или следующий кадр, или перейти в начале или конце клипа / последовательности. Петля: позволяет играть в режиме повтора без остановки. Изменение скорости воспроизведения: изменение скорости воспроизведения видео/аудио.
Редактирование надписи (только в окне предпросмотора надписи)
Нажмите на кнопку Редактировать, чтобы показать окно настроек клипа надписи. Нажмите вне окна, чтобы закрыть окно настроек.
Текстовый контент (только для предпросмотра текстового клипа)
Текст, который обрабатывается для кадра, когда этот клип виден.
Учтите: Текстовые клипы в видеоряде будут использовать тот же текст, что и соответствующий им клип в разделах.
Цвет пустого клипа (только при предпросмотре пустого клипа)
Нажмите, чтобы выбрать заполняющий цвет пустого клипа.
Учтите: пустые клипы в видеоряде будут использовать тот же цвет, что и соответствующий им клип в списке раздела.
Текущая позиция
Показывает текущую позицию курсора. Нажмите, чтобы перейти на указанную позицию.
Время начала / конца (только при предпросмотре видео или аудио клипа)
Использованные клипы / видеоряды. Нажмите, чтобы установить новое время начала или конца.
Смотрите: Обрезание и разделение клипов
Длительность (только в окне предпросмотра надписи, изображения, текста или пустого клипа)
Нажмите, чтобы изменить длительность клипа.
Длительность анимации (только в окне предпросмотра надписи)
Нажмите, чтобы изменить длительность анимации надписи.
Посмотреть (видео трек клипы в клипЕ Предварительный просмотр только)
Выберите выпадение, чтобы переключить то, что отображается для трековых клипов, или нажмите кнопку, чтобы цикл через параметры.
Поместить в эпизод (только для предварительного просмотра клипа)
Добавляет клип из подборки клипов в текущую последовательность с помощью следующих параметров:
<p> <b>Параметры 3D</b> <br>Когда вы нажмете и откроете выпадающее меню, вам будет представлен выбор из нескольких стереоскопических раскладок, по которым обычно расставляются видео и изображения для левоого и правого глаза. Выбор одного из этих вариантов перезагружает предпросмотр клипа, показывая один кадр (левый или правый) из источника, который вы просматриваете.</p>
360
Эта кнопка включает или выключает режим просмотра на 360 градусов.
Когда этот режим включен, нажмите и потяните курсор мыши в окне предпросмотра, что менять укол вращения камеры.
Сплит клипы (Все клипы, просмотр клипа и последовательность предварительного просмотра)
Разделите клип в текущем положении текущей последовательности на несколько клипов. Может работать на выбранных клипов, все видеоклипы, все аудио клипы, все треки или конкретные аудио / видео трек.
См.: Обрезка и расщепление клипов
Отцепить / Прицепить (Звуковой и видео клипы, которые были изначально сцеплены, Просмотр клипа)
Расцепляет или сцепляет вместе видео и аудио клип.
Смотрите: Linked and Grouped Clips
Соотношение аспектов (только предварительные просмотры)
При нажатии на выпадающее меню, вы сможете изменить ascpect соотношение всех треков.
Приблизить / Отдалить
Настраивает размер области клипа/видеоряда, видимой на шкале времени. Приблизьте, чтобы рассмотреть детали при перемотке, настройке начального и конечного времени и т.д. Отдалите, чтобы поместить больше клипов / видеорядом на шкале времени.
Максимальное
Эта кнопка позволяет запустить полный экран предварительного просмотра клипа или последовательности предварительных окон.