Recorte de clips de audio y vídeo Cada clip de vídeo o audio, ya sea en un cubo o en una secuencia, tiene una hora de inicio y una hora final. Cuando se coloca un clip en una secuencia, solo se usan los fotogramas o muestras de la región entre la hora de inicio y final. Los fotogramas o muestras anteriores a la hora de inicio y posteriores a la hora final son recortados. De manera predeterminada, la hora de inicio de un clip está al inicio del clip, y la hora final está al final. es decir, nada se recorta. En la vista previa del clip
Seleccione un clip de audio o vídeo en un cubo o una secuencia para mostrarlo en la vista previa del clip. En la línea de tiempo de la vista previa del clip, la hora de inicio se muestra como un corchete rojo y la hora final se muestra como un corchete azul. Arrastre cualquiera de los corchetes para mover la hora de inicio u hora final. Si lo prefiere, mueva la posición actual de reproducción en la vista previa del clip y seleccione Clip -> Reproductor -> Establecer hora de inicio del clip o Establecer hora final del clip, o presione en el botón del icono del corchete rojo o azul. Si el clip que está cambiando está en la secuencia y la hora de inicio o final que ha elegido está en conflicto con otro clip en la secuencia, los clips se moverán a la derecha de modo que no habrán clips superpuestos. Mantenga Alt presionado mientras cambia la hora de inicio u hora final para desactivar temporalmente este comportamiento. 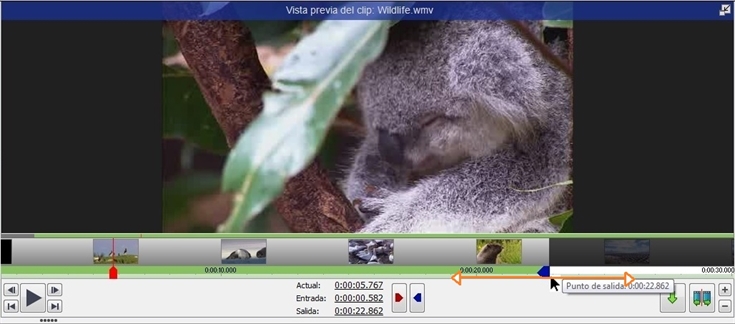 Haga clic en el botón Dividir en la Vista previa del clip y guardará un clip de video duplicado en el cubo con las Hora de inicio y finalización editadas. Desde el cubo, seleccione el clip de vídeo guardado y posicione de nuevo la posición de reproducción en la línea de tiempo en cualquier lugar entre la hora de inicio y final. Puede utilizar el botón Dividir de nuevo para guardar otro clip de vídeo duplicado con diferentes horas iniciales y finales. Recortar clips en secuencia y en la vista previa de secuencia En una Secuencia
Haga clic en la línea de tiempo en una posición donde está un clip seleccionado. Haga clic derecho en un clip seleccionado y seleccione Dividir clips seleccionados En una secuencia (solo en el modo de línea de tiempo)
Coloque el cursor del ratón sobre el borde izquierdo de un clip y el cursor cambiará a cambiar el tamaño del cursor. Haga clic y arrastre para mover el borde izquierdo del clip y cambiar la hora de inicio del clip. Del mismo modo, al arrastrar el borde derecho de un clip se cambia su Hora de finalización. Tenga en cuenta que la hora de inicio no se puede arrastrar antes del principio del clip y que la hora de finalización no se puede arrastrar más tarde del final del clip. Si cambia el tamaño de un clip para que se superponga con otro clip, algunos clips se moverán a la derecha de la secuencia para compensar de modo que ningún clip se superponga. Mantenga pulsada la tecla Alt mientras cambia el tamaño para deshabilitar temporalmente este comportamiento.
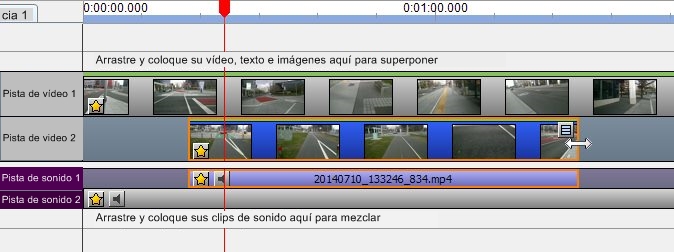 En una secuencia (solo en el modo de guión gráfico)
La hora de inicio de un clip no se puede modificar aquí, sin embargo, al cambiar la duración (haciendo clic en la duración en la parte inferior del clip) se moverá la hora de finalización.
Dividiendo Clips en secuencia y vista previa de secuencia Cualquier tipo de clip en una secuencia puede ser cortado en dos con solo dividirlo. La división puede ser usada para quitar una parte del clip en una secuencia (p. ej., eliminar anuncios), mover parte de un clip (p. ej., hacer espacio a una toma para cambiar de plano), permitir el uso de una transición, o muchas otras razones más. Para dividir uno o más clips, mueva la posición actual de reproducción en la secuencia o vista previa de la secuencia hacia la posición de división y haga uno de los siguientes: - Oprima el botón Dividir pistas localizado en la parte superior del menú debajo de la Secuencia pestaña.
- Oprima el botón Dividir (icono de tijeras) bajo la vista previa de la secuencia para dividir todas las pistas.
- Haga clic en triángulo pequeño al lado del Dividir botón (icono de tijeras) bajo la vista previa de la secuencia y seleccione uno de los métodos de división.
Los métodos de división son: Dividir clips seleccionados
Todos los clips seleccionados, incluidos los clips vinculados o agrupados , en cualquier pista de vídeo o audio, se dividirán. Dividir todas las pistas
Todos los clips, seleccionados o no seleccionados, en cualquier pista de audio o vídeo serán divididos. Dividir todas las pistas de vídeo
Todos los clips, seleccionados o no seleccionados, en cualquier pista de vídeo, serán divididos. Dividir todas las pistas de audio
Todos los clips, seleccionados o no seleccionados, en cualquier pista de audio, serán divididos. |