La interfaz principal de Express Animate consta de varios paneles. Los paneles se organizan en la ventana principal de la aplicación en una disposición denominada espacio de trabajo. Tres de los paneles más utilizados son el Panel de objetos, el Panel de lienzo y el Panel de composición.
El Panel de objetos permite cambiar la composición activa y muestra la jerarquía de los objetos dentro de la composición activa. Puede seleccionar y eliminar objetos de la composición activa o de un objeto padre a otro mediante arrastrar y soltar.
El Panel de composición se utiliza para ordenar objetos en relación entre sí y para ajustes de temporización.
Todo lo que es visible en la composición en el marcador de hora actual se muestra en el panel lienzo.
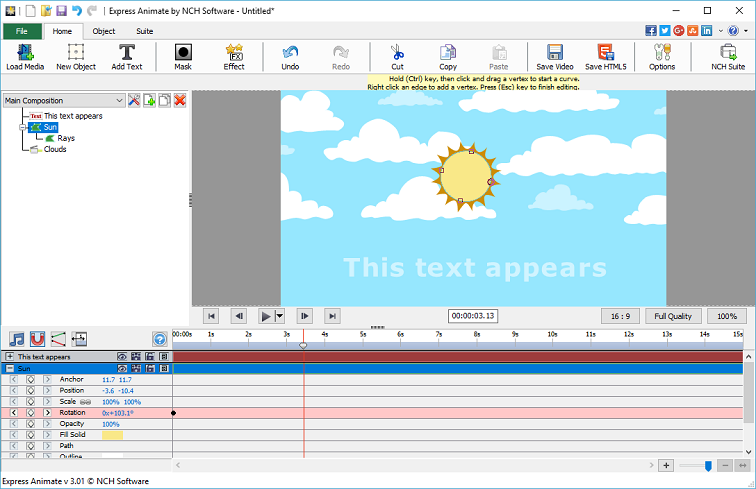
Panel
objetos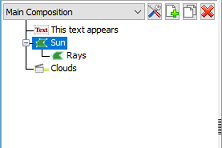
Panel de Canvas
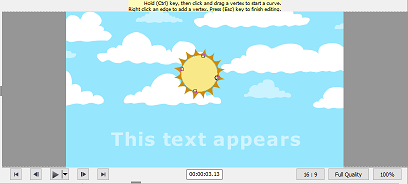
Panel de composición

Adición de objetos multimedia
Cargue archivos de vídeo (.avi, .mov, etc.), archivos de audio (.aac, .mp3, etc.) o archivos de imagen (.jpg, .png, etc.) utilizando una de las siguientes maneras:
- Arrastre y suelte uno o más archivos desde el Explorador de archivos o el escritorio en la pestaña Lienzo.
- Seleccione Archivo -> Cargar archivos multimedia...
- Haga clic en el botón Cargar barra de herramientas de medios
Organizar objetos en Canvas
Al colocar objetos en el lienzo, su posición en la pantalla se describe con coordenadas. Al seleccionar un objeto, puede ver su propiedad Posición dentro del Panel de composición.
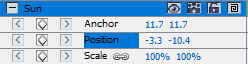
- El valor de anclaje representa la posición del punto de anclaje en el espacio de coordenadas de objeto, donde las coordenadas X e Y son relativas al origen del objeto (0,0), que se fija en la esquina superior izquierda del objeto.
- El valor Posición representa la posición del punto de anclaje en el espacio Composición, donde las coordenadas X e Y son relativas al origen (0,0), que se fija en la esquina superior izquierda del lienzo.
- Seleccione uno o varios objetos y, a continuación, arrastre los objetos seleccionados con un ratón.
- Al mover un objeto arrastrándolo sobre lienzo, la propiedad position se ajusta automáticamente según la nueva posición de los objetos mientras arrastra.
Mover objetos modificando directamente la propiedad Position
- Seleccione uno o varios objetos.
- Busque la propiedad Posición en el Panel de composición de los objetos.
- Modifique las propiedades Posición X e Y.
Mover objetos con teclas de
- Seleccione uno o varios objetos.
- Para mover los objetos seleccionados un píxel a la izquierda, a la derecha, arriba o abajo, pulse una tecla de flecha.
Organizar objetos en la línea de tiempo
El control de línea de tiempo se encuentra en la parte superior del panel de composición y se utiliza para establecer la posición actual de la composición activa. La línea de tiempo funciona con códigos de tiempo (consulte código de tiempo SMPTR). Un fotograma es la unidad de medida mínima en la línea de tiempo.

Los objetos se pueden seleccionar haciendo clic en la capa en el Panel de lienzo, haciendo clic en su nombre o barra de duración en el Panel de composición o haciendo clic en su nombre en el Panel de objetos.
Los objetos seleccionados se indican con un resaltado azul en el Panel de composición y se desplazan automáticamente a la parte superior del panel para asegurarse de que está visible en el panel.
Las barras de color del Panel de composición representan visualmente la duración de los objetos. El principio de la duración de un objeto es su punto de entrada y el final es su punto de salida. La duración es el intervalo entre los puntos de entrada y salida, y la barra que se extiende desde el punto de entrada hasta el punto de salida es la barra de duración del objeto.
Para mover un objeto a tiempo, arrastre la barra de duración del objeto hacia la izquierda o hacia la derecha. De forma predeterminada, las barras de duración del objeto se ajustan a puntos significativos en el tiempo (como marcadores o el inicio o el final de la composición). Puede desactivar Ajustar manteniendo pulsada la tecla del teclado Mayús o haciendo clic en el icono Ajustar  situado en la parte superior del Panel de composición.
situado en la parte superior del Panel de composición.
Vista previa de la composición
Todos los elementos visibles en el marcador de hora actual se muestran en el panel lienzo.
Puede ajustar la calidad de vista previa desde un cuadro desplegable en la parte inferior del panel de lienzo. Sugerencia: Disminuya la calidad de la vista previa para mejorar el rendimiento de la representación.
Los controles de reproducción de vista previa se encuentran en la parte inferior del panel lienzo. Use los botones Ir para empezar, Ir al final, Retroceder y Paso a paso para cambiar la posición actual de la línea de tiempo. Haga clic en el botón Reproducir para iniciar la reproducción de vista previa de la composición activa.
Hay 3 modos de reproducción diferentes que se pueden seleccionar mediante un menú desplegable junto al botón de reproducción:
- Reproducir cada fotograma - Cada fotograma de la composición se muestra de acuerdo con la velocidad de fotogramas de la composición. El audio no está disponible en este modo.
- Reproducción en tiempo real - La composición se reproduce en tiempo real. Los fotogramas se descartan si es necesario para asegurarse de que el vídeo y el audio están sincronizados durante la reproducción.
- Reproducción en tiempo real de fotogramas almacenados en caché: los fotogramas de composición se almacenan en caché a partir de la posición actual de la línea de tiempo y hasta que la caché de vista previa se llena por completo. Una vez realizado el almacenamiento en caché, la reproducción en tiempo real del segmento almacenado en caché se realiza en un bucle.
Duración de los objetos de recorte
Recortar la duración de un objeto es modificar su punto de entrada o de salida para que el objeto tenga una duración diferente. Arrastrando cualquiera de los extremos de una barra de duración de capa, puede recortar la duración del objeto o ampliarla. La duración del objeto de recorte no modifica el material de archivo de vídeo ni los archivos de origen originales.
Puede extender los objetos de imagen, texto y forma durante cualquier duración, extendiendo sus puntos de entrada y salida más allá de sus tiempos originales.
Al recortar un objeto de archivo de vídeo o audio, una barra pálida representa los fotogramas del material de archivo que se excluyen de la composición. Puede elegir qué fotogramas se reproducen dentro de una duración recortada arrastrando la barra de edición de deslizamiento.
De forma predeterminada, las nuevas composiciones tienen una duración de 30 segundos. Los objetos de imagen, forma y texto tienen una duración predeterminada de 5 segundos, y la duración de los objetos de vídeo y audio se basa en la duración del archivo original.
Para cambiar la duración de una composición, haga clic en el botón Configuración de composición situado junto a la lista de composiciones del Panel de objetos o haga clic en el botón Cambiar duración  de composición situado en la parte superior del Panel de composición.
de composición situado en la parte superior del Panel de composición.
Propiedades del objeto en el Panel de composición
Cada objeto tiene propiedades, muchas de las cuales puede modificar y animar. Cada objeto tiene un grupo de propiedades Transform que incluye Posición y Opacidad. Al agregar máscaras o efectos a un objeto, puede crear grupos de propiedades adicionales para el objeto.
Para expandir o contraer un grupo de propiedades, haga clic en el botón contraer/expandir situado a la izquierda del nombre del objeto o del nombre del grupo de propiedades.
Establecer un valor de propiedadPara cambiar un valor de propiedad, haga clic en el valor resaltado, escriba un nuevo valor y, a continuación, presione ENTRAR. O puede colocar el cursor sobre el valor resaltado, mantener pulsado el botón izquierdo del ratón y arrastrar hacia la izquierda o la derecha para aumentar o disminuir el valor.
Animación de una propiedad
Cualquier propiedad que muestre un pequeño icono de diamante se puede animar, es decir, cambiar con el tiempo. Para comenzar a animar una propiedad, haga clic en el botón de diamante 'Nueva clave'. A continuación, mueva el cursor de la línea de tiempo a una nueva posición y cambie el valor de la propiedad.
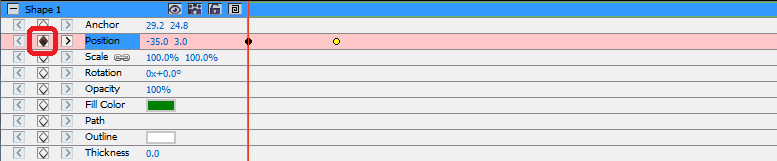
Objetos primarios y secundarios
Utilice el panel Objetos para asignar objetos como padres a otros objetos. Esto es útil cuando desea animar varios objetos al mismo tiempo.
Seleccione un objeto en la pestaña Objetos y arrástrelo sobre otro objeto. Las propiedades de transformación del objeto secundario pasan a ser relativas al objeto primario en lugar de a la composición. Por ejemplo, si un objeto padre mueve 5 píxeles a la derecha de su posición inicial, el objeto secundario también mueve 5 píxeles a la derecha de su posición.
La crianza de los hijos afecta a todas las propiedades de transformación, excepto Opacidad, Posición, Escala y Rotación.
Un objeto puede tener sólo un padre, pero un objeto puede ser un padre para cualquier número de objetos en la misma composición.
Puede animar objetos secundarios independientemente de sus objetos primarios, que no serán visibles al representar una composición.
Agregar otra composición como objeto secundario
Otras composiciones pueden incluirse dentro de la composición para ayudar con la creación de composiciones más grandes y complejas a partir de otras más simples.
Para añadir otra composición a la composición seleccionada actualmente, seleccione la nueva composición en el botón Composición de  la ficha Objeto. La composición secundaria puede ser parented a cualquier objeto dentro de la composición actual y actúa como cualquier otro objeto secundario dentro de la composición, por lo que se puede escalar, girar y mover al igual que cualquier otro objeto.
la ficha Objeto. La composición secundaria puede ser parented a cualquier objeto dentro de la composición actual y actúa como cualquier otro objeto secundario dentro de la composición, por lo que se puede escalar, girar y mover al igual que cualquier otro objeto.
Para editar la composición secundaria, seleccione la composición secundaria en el menú desplegable de composición en la parte superior del panel Objetos. La composición infantil se puede modificar por separado de cualquier composición de la que pueda ser un elemento secundario, todos los cambios en la composición se reflejarán en cualquier composición en la que se haya incluido.
Creación de formas y máscaras
Creación de formas
Para crear un objeto de forma, haga clic en un botón de forma (por ejemplo, Rectángulo, Elipse o Forma personalizada) de la barra de herramientas. Para seleccionar el tipo de forma, utilice el menú desplegable situado a la derecha del botón de la barra de herramientas.
- Para dibujar un rectángulo,haga clic en el botón de la barra de herramientas del rectángulo, mueva el ratón sobre el lienzo, haga clic y mantenga presionado el botón izquierdo del ratón y arrastre diagonalmente.
- Para dibujar una elipse,haga clic en el botón de la barra de herramientas de elipse, mueva el ratón sobre el lienzo, haga clic y mantenga pulsado el botón izquierdo del ratón y arrastre diagonalmente.
- Para dibujar una forma personalizada:
- Con el botón de la barra de herramientas Forma personalizada seleccionado, haga clic en el lienzo donde desea colocar el primer vértice.
- Haga clic donde desee colocar el siguiente vértice para crear un segmento recto
- Al continuar haciendo clic, se crea un trazado formado por segmentos de línea recta conectados por puntos de esquina.
- Para crear un segmento curvo, haga clic y arrastre el controlador de línea de dirección para crear la curva que desee.
- Para finalizar la edición pulse la tecla Intro o Escape
Creación de máscaras
Una máscara se utiliza para aislar un área de un objeto para hacer que esa parte del objeto sea transparente para los objetos que hay debajo de él. Puede crear una o más máscaras para cada objeto de una composición para cortar ciertas partes de una imagen, de modo que los objetos, colocados en la composición debajo del objeto seleccionado, se mostrarán a través. Las máscaras se pueden animar con el tiempo, por ejemplo, para seguir un objeto en movimiento en un vídeo.
La edición de máscaras es similar a la edición de objetos de forma.
Para crear una nueva máscara, seleccione un objeto y haga clic en el icono Máscara de la barra de herramientas principal, o elija Nueva máscara en el menú contextual del Panel de composición. Aparecerá un grupo de propiedades Mask en la lista de propiedades de los objetos. Con la propiedad Máscara seleccionada, haga clic y arrastre los vértices amarillos en el lienzo para cambiar la forma de la máscara. Mantenga pulsada la tecla Ctrl al seleccionar un vértice para editar una curva para este vértice. Haga clic con el botón derecho en la máscara para agregar nuevos vértices.
Aplicar efectos
Cada objeto puede tener uno o más efectos aplicados.
Para aplicar un efecto visual a un objeto seleccionado, haga clic en el botón de la barra de herramientas Efecto y seleccione un efecto de vídeo en una lista desplegable.
Para aplicar un efecto de sonido, haga clic con el botón derecho en un objeto de audio en el Panel de composición y seleccione un efecto en el menú Sonido->Nuevo efecto. Alternativamente, puede aplicar un efecto al objeto seleccionado seleccionando Objeto->Efectos de sonido en el menú principal.
Después de aplicar un efecto a un objeto, se crea un nuevo grupo de propiedades para ese objeto en el Panel de composición. Algunas propiedades de efecto se pueden animar.
Modo de fusión
Es posible controlar la forma en que un objeto se mezcla con objetos debajo de él, o utilizar un objeto como plantilla o silueta.
El modo de fusión predeterminado es Normal. En este modo, el color del resultado es el color del objeto superior, se omite el color subyacente.
Para cambiar el modo de fusión del oBject, haga clic con el botón derecho en un objeto y seleccione Modo de fusión en un menú contextual.
Editor de curvas de animación
El control Editor de curvas se utiliza para un control preciso sobre la forma en que se anima una propiedad de objeto. Para activar el editor de curvas, seleccione una propiedad de un objeto (por ejemplo, Posición, Escala, etc.) en el panel de composición y haga clic en Abrir el botón del editor  de curvas situado en la parte superior del Panel de composición. Arrastre las teclas de animación y sus puntos de control para modificar la curva de interpolación y controlar la forma en que se anima la propiedad. Para cambiar el tipo de interpolación, haga clic con el botón derecho en una tecla de animación y seleccione Interpolación lineal o Curva de Bézier en el menú contextual.
de curvas situado en la parte superior del Panel de composición. Arrastre las teclas de animación y sus puntos de control para modificar la curva de interpolación y controlar la forma en que se anima la propiedad. Para cambiar el tipo de interpolación, haga clic con el botón derecho en una tecla de animación y seleccione Interpolación lineal o Curva de Bézier en el menú contextual.
Renderización de vídeo
Una vez que hayas terminado de editar tu proyecto, guarda o sube un vídeo para compartirlo con otras personas.
- Haga clic en el botón Guardar vídeo de la barra de herramientas. Aparecerá el cuadro de diálogo Configuración de salida de vídeo.
- Seleccione el dispositivo de destino y el formato para el que desea que se construya el proyecto haciendo clic en la imagen.
- Puede ajustar la configuración del formato que ha elegido si lo desea. Hay páginas de ayuda para cada tipo de destino. Para acceder a ellos, haga clic en el botón Ayuda en la parte inferior del cuadro de diálogo Configuración de salida de vídeo.
- Haga clic en el botón Crear en la parte inferior del cuadro de diálogo Configuración de salida de vídeo.
- Una vez completado el proceso de exportación, el vídeo se guardará en el archivo especificado.
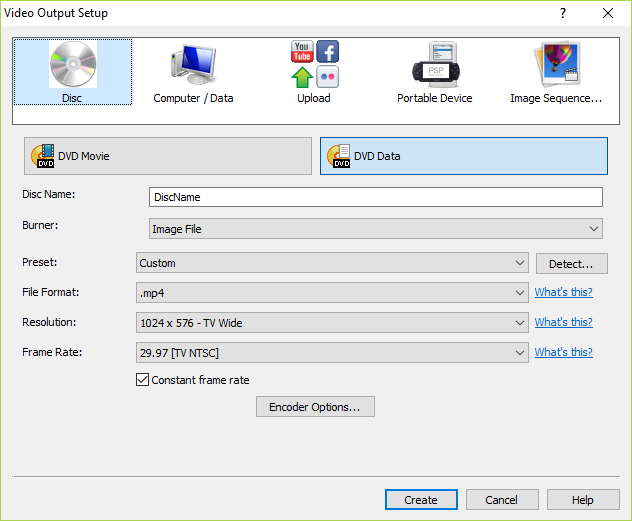
Exportación a HTML5
El vídeo final puede publicarse como una página web HTML5 que puede incluir en su propio sitio web.
- Haga clic en el botón Guardar HTML5 de la barra de herramientas. Aparecerá el cuadro de diálogo Parámetros de exportación HTML5.
- Seleccione la carpeta de salida y la resolución con la que desea que se guarde el proyecto.
- Haga clic en el botón Guardar HTML5 en la parte inferior del cuadro de diálogo Propiedades de exportación HTML5.