Det viktigaste gränssnittet för Express Animate består av flera paneler. Paneler är organiserade i huvudprogrammet fönster i ett arrangemang som kallas en arbetsyta. Tre av de vanligaste panelerna är objektpanelen, Canvaspanelen och kompositionspanelen.
Med hjälp av objektpanelen kan du ändra den aktiva kompositionen och visar objektens hierarki inom den aktiva kompositionen. Du kan markera och ta bort objekt från den aktiva kompositionen eller överordnade ett objekt till ett annat med hjälp av dra och släpp.
Sammansättningspanelen används för beställning av objekt i förhållande till varandra och för tidtagningsjusteringar.
Allt som syns i kompositionen vid den aktuella tidmarkören visas på canvaspanelen.
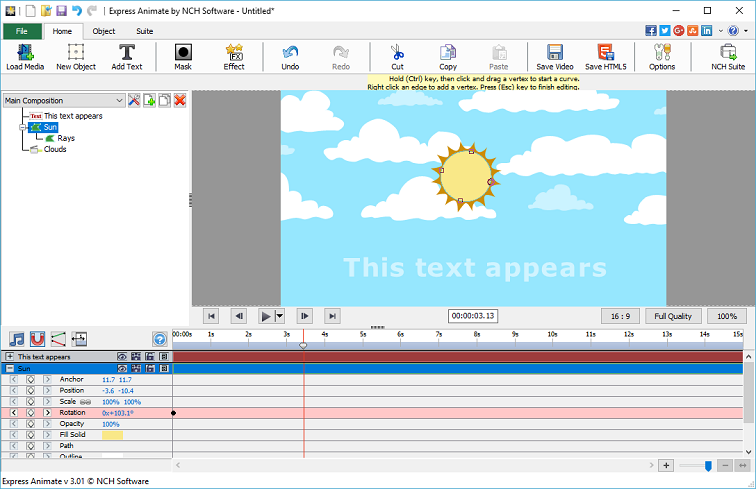
Objektpanelen
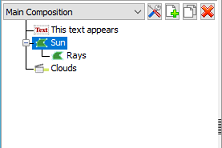
Canvas panel
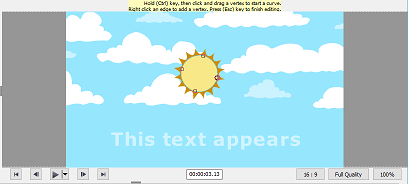
Panelen Komposition

Lägga till medieobjekt
Ladda videofiler (.avi, .mov osv.), ljudfiler (.aac, .mp3 osv.) eller bildfiler (.jpg, .png osv.) med hjälp av något av följande sätt:
- Dra och släpp en eller flera filer från Utforskaren eller skrivbordet i arbetsytans flik.
- Välj Arkiv -> Ladda mediefiler...
- Klicka på verktygsfältsknappen Läs in media
Ordna objekt på Canvas
När du placerar objekt på arbetsytan sin position på skärmen beskrivs med koordinater. När du markerar ett objekt kan du se dess Position-egenskap inne i kompositionspanelen.
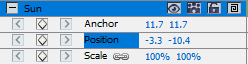
- Värdet För ankare representerar ankarpunktens placering i Objektkoordinatrymd, där X- och Y-koordinaterna är relativa till Objektets ursprung (0,0), som är fast vid objektets övre vänstra hörn.
- Värdet Position representerar ankarpunktens placering i utrymmet Komposition, där X- och Y-koordinaterna är i förhållande till ursprunget (0,0), som är fast vid det övre vänstra hörnet av canvasen.
- Markera ett eller flera objekt och dra sedan de markerade objekten med en mus.
- När du flyttar ett objekt genom att dra det på arbetsytan, blir egenskapen position automatiskt justerad enligt objektens nya position när du drar.
Flytta objekt genom att direkt ändra egenskapen Position
- Markera ett eller flera objekt.
- Sök egenskapen Position i kompositionspanelen för objekten.
- Ändra egenskaperna X och Y Position.
Flytta objekt med piltangenterna
- Markera ett eller flera objekt.
- Om du vill flytta markerade objekt en bildpunkt åt vänster, höger, uppåt eller nedåt trycker du på en piltangent.
Ordna objekt på tidslinjen
Tidslinjekontrollen finns högst upp på kompositionspanelen och används för att ställa in den aktuella positionen för den aktiva kompositionen. Tidslinjen fungerar med tidkoder (se SMPTR-tidkod). En bildruta är den minsta måttenheten på tidslinjen.

Objekten kan antingen markeras genom att de klickar på lagret på arbetsytans arbetsyta, klickar på dess namn eller varaktighetsfält på kompositionspanelen eller genom att klicka på dess namn på objektpanelen.
Markerade objekt anges med en blå markering på kompositionspanelen och rullas automatiskt till panelens överkant för att säkerställa att den syns på panelen.
De färgade staplarna i kompositionspanelen representerar objektens varaktighet visuellt. Början av varaktigheten av ett objekt är dess In-punkt, och slutet är dess Utpunkt. Varaktigheten är spannet mellan in- och ut-punkterna, och stapeln som sträcker sig från punkten In till punkten Ut är objektets varaktighetsstapel.
Om du vill flytta ett objekt i tid drar du fältets varaktighetsfält till vänster eller till höger. Som standard fäster objekt varaktighet till betydande punkter i tid (till exempel bokmärken, eller start eller slutet av kompositionen). Du kan stänga av Snappning genom att trycka på och hålla i Shift-tangentbordstangenten eller genom att klicka på ikonen Fäst  som finns på toppen av kompositionspanelen.
som finns på toppen av kompositionspanelen.
Förhandsgranska kompositionen
Alla objekt som är synliga vid den aktuella tidsmarkören visas på arbetsytans arbetsyta.
Du kan justera förhandsvisningskvaliteten från en drop down-ruta längst ned på arbetsytans arbetsyta. Ledtråd: Minska förhandsgranskningskvaliteten för att förbättra återgivningsprestandan.
Uppspelningskontroller för förhandsgranskning finns längst ned på arbetsytans panel. Använd Go för att starta, Gå till, Steg bakåt och Stega framåt-knapparna för att ändra aktuell tidslinjeposition. Klicka på knappen Spela upp för att starta förhandsgranskningsuppspelningen av den aktiva kompositionen.
Det finns 3 olika uppspelningslägen som kan väljas med hjälp av en rullgardinsmeny bredvid uppspelningsknappen:
- Spela varje bildruta - Varje bildruta av kompositionen visas enligt kompositionen framerate. Ljud är inte tillgängligt i det här läget.
- Uppspelning i realtid - Kompositionen spelas upp i realtid. Bildrutor tappas vid behov för att se till att video och ljud är synkroniserade under uppspelningen.
- Realtidsuppspelning av cachelagrade bildrutor - Sammansättningsramar cachelagras med början från den aktuella tidslinjepositionen och tills förhandsgranskningscachen fylls upp helt. När cachelagringen har gjorts utförs uppspelning i realtid av det cachelagrade segmentet i en loop.
Trimma objektens varaktighet
Att trimma ett objekts varaktighet är att ändra dess In- eller Ut-punkt så att objektet har en annan varaktighet. Genom att dra endera änden av ett lager varaktighet bar du kan trimma objektets varaktighet eller förlänga den. Om du trimmar objektets varaktighet ändras inte videomaterial eller ursprungliga källfiler.
Du kan utöka bild, text och objekt form för valfri varaktighet, utvidga sina In och ut pekar ut förbi sina ursprungliga tider.
När du trimmar video- eller ljudfilobjektet representerar en blek stapel bildrutorna i de bilder som du utesluter från kompositionen. Du kan välja vilka bildrutor som ska spelas inom en trimmad varaktighet genom att dra i slip-edit-fältet.
Som standard har nya kompositioner varaktigheten 30 sekunder. Bild-, figur- och textobjekt har standardvaraktigheten på 5 sekunder, och varaktigheten för video- och ljudobjekt baseras på den ursprungliga filens varaktighet.
Om du vill ändra varaktigheten för en komposition klicka på inställningsknappen Komposition bredvid kompositionslistan på objektpanelen eller klicka på knappen Ändra sammansättningsvaraktighet som  finns på toppen av kompositionspanelen.
finns på toppen av kompositionspanelen.
Objektegenskaper på kompositionspanelen
Varje objekt har egenskaper, varav många du kan ändra och animera. Varje objekt har en Transform-egenskapsgrupp som inkluderar Position och Opacitet. Genom att lägga till masker eller effekter i ett objekt kan du skapa ytterligare egenskapsgrupper för objektet.
Om du vill expandera eller komprimera en egenskapsgrupp klickar du på knappen komprimera/expandera till vänster om objektets namn eller egenskapsgruppnamn.
Ange ett egenskapsvärdeOm du vill ändra ett egenskapsvärde klickar du på det markerade värdet anger du ett nytt värde och trycker på Retur. Eller så kan du placera markören över det markerade värdet, trycka på och hålla kvar vänster musknapp och dra till vänster eller höger för att öka eller minska värdet.
Animera en egenskap
Alla egendomar som visar en liten diamantikon kan animeras - det vill säga ändras med tiden. Om du vill börja animera en egenskap klicka på diamantknappen 'Ny nyckel'. Flytta sedan tidslinjemarkören till en ny position och ändra egenskapsvärdet.
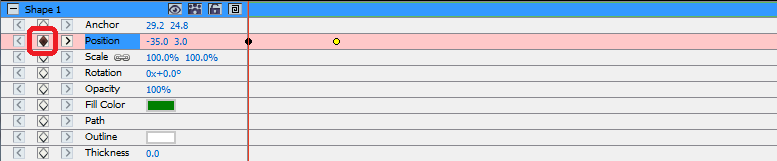
Överordnade och underordnade objekt
Använd objektpanelen om du vill tilldela objekt som överordnade objekt till andra objekt. Detta är användbart när du vill animera flera objekt samtidigt.
Markera ett objekt på fliken Objekt och dra det ovanpå ett annat objekt. Omformningsegenskaperna för det underordnade objektet blir relativa till det överordnade objektet i stället för till kompositionen. Om ett överordnat objekt till exempel flyttar 5 pixlar till höger om startpositionen, flyttar det underordnade objektet också 5 pixlar till höger om sin position.
Föräldraskap påverkar alla omformningsegenskaper utom Opacitet, Position, Skala och Rotation.
Ett objekt kan bara ha en överordnad, men ett objekt kan vara överordnat till valfritt antal objekt i samma sammansättning.
Du kan animera underordnade objekt oberoende av deras överordnade objekt, vilket inte visas när du återger en komposition.
Lägga till en annan komposition som ett underredsobjekt
Andra kompositioner kan ingå i kompositionen för att hjälpa till med skapandet av större, mer komplexa kompositioner av enklare.
Om du vill lägga till ytterligare en komposition i den sammansättning som för närvarande är markerad väljer du den nya kompositionen på  knappen Komposition på fliken Objekt. Den underordnade kompositionen kan vara parented till alla objekt inom den aktuella sammansättningen och agerar precis som alla andra underordnade objekt inom kompositionen, så kan skalas, roteras och flyttas precis som alla andra objekt.
knappen Komposition på fliken Objekt. Den underordnade kompositionen kan vara parented till alla objekt inom den aktuella sammansättningen och agerar precis som alla andra underordnade objekt inom kompositionen, så kan skalas, roteras och flyttas precis som alla andra objekt.
Om du vill redigera barnsammansättningen väljer du barnsammansättningen från kompositionen pull-down överst på objektpanelen. Barnsammansättningen kan modifieras separat av någon sammansättning som det kan vara ett barn av, kommer alla ändringar i kompositionen att återspeglas i den eventuella komposition som den har inkluderats i.
Skapa former och masker
Skapa former
Om du vill skapa ett formobjekt klicka på en form (t.ex. knappen Rektangel, Ellips eller Anpassad form) på verktygsfältet. För att välja typ av formen använd rullgardinsmenyn till höger om knappen verktygsfält.
- Rita en rektangelgenom att klicka på knappen för rektangelverktygets verktygsfält, flytta musen över arbetsytan, klicka och hålla kvar vänster musknapp och dra diagonalt.
- Rita en ellipsgenom att klicka på ellipsverktygsfältsknappen, flytta musen över arbetsytan, klicka och håll vänster musknapp och dra diagonalt.
- Så här ritar du en egen figur:
- Med knappen Anpassat formverktygsfält markerat klickar du i den canvas där du vill placera det första vertexet.
- Klicka där du vill placera nästa vertex för att skapa ett rakt segment
- Genom att fortsätta klicka skapar du en bana som är gjord av rät linjesegment som är sammankopplade med hörnpunkter.
- Om du vill skapa ett böjt segment klickar du och drar i riktningslinjehandtaget för att skapa den kurva som du vill använda.
- Så här avslutar du redigeringen tryck på Retur- eller Escape-tangenten
Skapa masker
En mask används för att isolera ett område i ett objekt för att göra den delen av objektet genomskinlig för objekten under det. Du kan skapa en eller flera masker för varje objekt i en komposition för att skära ut vissa delar av en bild, så objekten, placerade i kompositionen under det markerade objektet, kommer att visa igenom. Masker kan animeras med tiden, till exempel för att följa ett rörligt objekt i en video.
Redigering av masker liknar redigering av formobjekt.
Om du vill skapa en ny mask markerar du ett objekt och klickar på ikonen Mask i huvudverktygsfältet, eller väljer Ny mask på högerklicksmenyn i kompositionspanelen. En Mask-egenskapsgrupp kommer att visas i objektens lista med egenskaper. Med egenskapen Mask markerad klickar du och drar på gula vertices på arbetsytan för att ändra maskens form. Håll Ctrl-tangenten när du väljer ett vertex för att redigera en kurva för den här vertexen. Högerklicka på Masken för att lägga till nya vertices.
Tillämpa effekter
Varje objekt kan ha en eller flera effekter som tillämpas på den.
Om du vill använda en visuell effekt på ett markerat objekt klickar du på verktygsfältsknappen Effekt och väljer en Video-effekt i en nedrullningsbar list.
Om du vill använda en ljudeffekt högerklicka på ett ljudobjekt på kompositionspanelen och välja en effekt på menyn Ljud->Ny effekt. Alternativt skulle du kunna använda en effekt på markerat objekt genom att välja Objekt->Ljudeffekter på huvudmenyn.
När du har använt en effekt på ett objekt skapas en ny egenskapsgrupp för det objektet på kompositionspanelen. Vissa effektegenskaper kan animeras.
Blandningsläge
Det är möjligt att styra hur ett objekt smälter samman med objekt under det, eller använda ett objekt som en stencil eller silhuett.
Standardblandningsläget är Normal. I det här läget resultatet färg är färgen på det översta objektet, den underliggande färgen ignoreras.
Om du vill ändra oBjects blandningsläge högerklickar du på ett objekt och väljer Blandningsläge på en snabbmeny.
Redigerare för animeringskurva
Kontroll av kurvredigeraren används för exakt kontroll över hur en objektegenskap är animerad. För att aktivera kurvan redaktör välja en egenskap för ett objekt (t.ex. Position, Skala, etc) i sammansättning panelen och klicka på Öppna kurvan redaktör  knappen som finns på toppen av sammansättning Panel. Dra animeringstangenter och deras kontrollpunkter för att ändra interpolationskurvan och styra hur egenskapen är animerad. Om du vill ändra interpolationstypen högerklickar du på en animeringstangent och väljer Linjär eller Bezierkurva-interpolation på snabbmenyn.
knappen som finns på toppen av sammansättning Panel. Dra animeringstangenter och deras kontrollpunkter för att ändra interpolationskurvan och styra hur egenskapen är animerad. Om du vill ändra interpolationstypen högerklickar du på en animeringstangent och väljer Linjär eller Bezierkurva-interpolation på snabbmenyn.
Återgivning av video
När du har redigerat klart projektet sparar du eller laddar upp en video för att dela det med andra personer.
- Klicka på knappen Spara video i verktygsfältet. Dialogen För installationsprogrammet för videoutdata kommer att visas.
- Välj målenhet och format du vill att ditt projekt ska byggas för genom att klicka på bilden.
- Du kan justera inställningarna för formatet du har valt om du vill. Det finns hjälpsidor för varje måltyp. Få tillgång till dem genom att klicka på hjälpknappen längst ned i dialogrutan Installationsprogram för videoutdata.
- Klicka på knappen Skapa längst ned i dialogrutan Installationsprogram för videoutdata.
- När exportprocessen har slutförts kommer videon att sparas i den fil du angav.
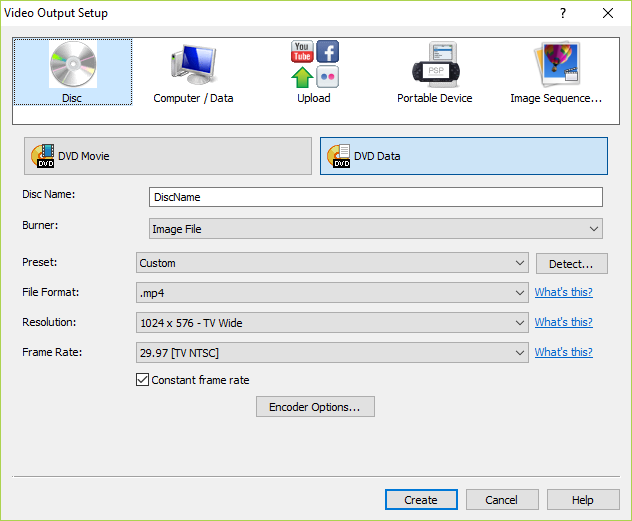
Exportera till HTML5
Den slutliga videon kan publiceras som en HTML5-webbsida som du kan inkludera på din egen webbplats.
- Klicka på knappen Spara HTML5 i verktygsfältet. Dialogrutan HTML5-exportparametrar kommer att visas.
- Välj utdatamapp och upplösning du vill att projektet ska sparas med.
- Klicka på knappen Spara HTML5 längst ned i html5-dialogrutan Exportera egenskaper.