L'interfaccia principale di Express Animate è costituita da diversi pannelli. I pannelli sono organizzati nella finestra principale dell'applicazione in una disposizione denominata area di lavoro. Tre dei pannelli più comunemente utilizzati sono il pannello Oggetti, il pannello Canvas e il pannello Composizione.
Il pannello Oggetti consente di modificare la composizione attiva e di visualizzare la gerarchia degli oggetti all'interno della composizione attiva. Potete selezionare ed eliminare oggetti dalla composizione attiva o da un oggetto padre a un altro mediante trascinamento della selezione.
Il pannello Composizione viene utilizzato per ordinare gli oggetti in relazione l'uno all'altro e per le regolazioni di temporizzazione.
Tutti gli elementi visibili nella composizione nell'indicatore del tempo corrente vengono visualizzati nel pannello Area di disegno.
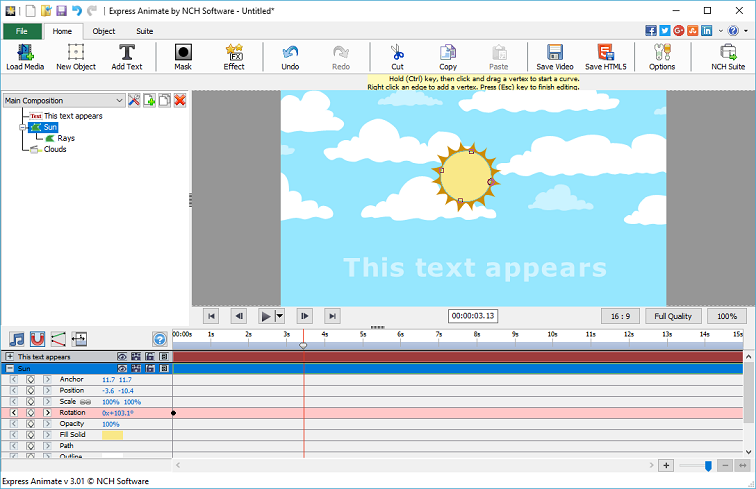
Pannello Oggetti
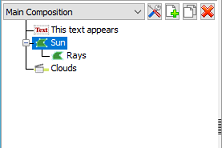
Pannello Canvas
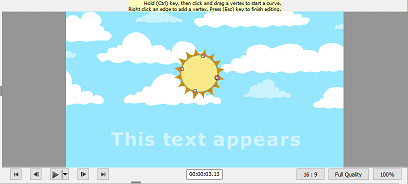
Pannello Composizione

Aggiunta di oggetti multimediali
Caricare file video (.avi, .mov, ecc.), file audio (.aac, .mp3, ecc.) o file di immagine (.jpg, .png, ecc.) utilizzando uno dei seguenti modi:
- Trascina e rilascia uno o più file da Esplora file o dal desktop nella scheda Area di disegno.
- Selezionare File -> Carica file multimediali...
- Fare clic sul pulsante carica della barra degli strumenti
Disposizione di oggetti sull'area di disegno
Quando si posizionano gli oggetti sull'area di disegno, la loro posizione sullo schermo viene descritta con le coordinate. Quando selezionate un oggetto potete visualizzarne la proprietà Posizione all'interno del pannello Composizione.
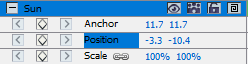
- Il valore Ancora rappresenta la posizione del punto di ancoraggio nello spazio delle coordinate dell'oggetto, dove le coordinate X e Y sono relative all'origine dell'oggetto (0,0), che è fissata nell'angolo superiore sinistro dell'oggetto.
- Il valore Posizione rappresenta la posizione del punto di ancoraggio nello spazio Composizione, dove le coordinate X e Y sono relative all'origine (0,0), che è fissata nell'angolo superiore sinistro dell'area di disegno.
- Selezionare uno o più oggetti, quindi trascinare gli oggetti selezionati con il mouse.
- Quando si sposta un oggetto trascinandolo nell'area di disegno, la proprietà position viene regolata automaticamente in base alla nuova posizione degli oggetti durante il trascinamento.
Spostare gli oggetti modificando direttamente la proprietà Posizione
- Selezionare uno o più oggetti.
- Trovate la proprietà Posizione nel pannello Composizione per gli oggetti.
- Modificare le proprietà Posizione X e Y.
Spostare gli oggetti con i tasti freccia
- Selezionare uno o più oggetti.
- Per spostare gli oggetti selezionati di un pixel a sinistra, a destra, in alto o in basso, premere un tasto di direzione.
Disposizione di oggetti sulla linea temporale
Il controllo timeline si trova nella parte superiore del pannello Composizione e viene utilizzato per impostare la posizione corrente della composizione attiva. La linea temporale funziona con i codici di tempo (vedere codice di tempo SMPTR). Un fotogramma è l'unità di misura minima sulla linea temporale.

Gli oggetti possono essere selezionati facendo clic sul livello nel pannello Area di disegno, facendo clic sul nome o sulla barra di durata nel pannello Composizione oppure facendo clic sul relativo nome nel pannello Oggetti.
Gli oggetti selezionati sono indicati con un'evidenziazione blu nel pannello Composizione e vengono automaticamente scorreti verso la parte superiore del pannello per assicurarsi che siano visibili nel pannello.
Le barre colorate nel pannello Composizione rappresentano visivamente la durata degli oggetti. L'inizio della durata di un oggetto è il suo punto di in e la fine è il suo punto di stato. La durata è l'intervallo tra i punti di in ingresso e stato e la barra che si estende dal punto di staggio al punto di stato è la barra di durata dell'oggetto.
Per spostare un oggetto nel tempo, trascinate la barra di durata dell'oggetto verso sinistra o verso destra. Per impostazione predefinita, le barre di durata degli oggetti vengono agganciato a punti significativi nel tempo (ad esempio segnalibri o all'inizio o alla fine della composizione). Potete disattivare l'aggancio tenendo premuto il tasto Maiusc o facendo clic sull'icona  Aggancia nella parte superiore del pannello Composizione.
Aggancia nella parte superiore del pannello Composizione.
Anteprima della composizione
Tutti gli elementi visibili nell'indicatore del tempo corrente vengono visualizzati nel pannello Area di disegno.
Potete regolare la qualità dell'anteprima da una casella a discesa nella parte inferiore del pannello Canvas. Suggerimento: ridurre la qualità dell'anteprima per migliorare le prestazioni di rendering.
I controlli di riproduzione dell'anteprima si trovano nella parte inferiore del pannello Area di disegno. Utilizzare i pulsanti Vai all'inizio, Vai alla fine, Passo indietro e Avanti per modificare la posizione corrente della sequenza temporale. Fate clic sul pulsante Riproduci per avviare la riproduzione dell'anteprima della composizione attiva.
Ci sono 3 diverse modalità di riproduzione che possono essere selezionate utilizzando un menu a discesa accanto al pulsante di riproduzione:
- Riproduci ogni fotogramma - Ogni fotogramma della composizione viene visualizzato in base alla frequenza fotogrammi della composizione. L'audio non è disponibile in questa modalità.
- Riproduzione in tempo reale - La composizione viene riprodotta in tempo reale. I fotogrammi vengono eliminati se necessario per assicurarsi che video e audio siano sincronizzati durante la riproduzione.
- Riproduzione in tempo reale dei fotogrammi memorizzati nella cache: i fotogrammi di composizione vengono memorizzati nella cache a partire dalla posizione corrente della timeline e fino a quando la cache di anteprima non viene riempita completamente. Al termine della memorizzazione nella cache, la riproduzione in tempo reale del segmento memorizzato nella cache viene eseguita in un ciclo.
Durata degli oggetti di taglio
Per tagliare la durata di un oggetto è necessario modificarne il punto di stato o stato in modo che l'oggetto abbia una durata diversa. Trascinando una delle estremità di una barra di durata del livello è possibile tagliare la durata dell'oggetto o estenderla. La durata dell'oggetto di taglio non altera il metraggio video o i file sorgente originali.
È possibile estendere gli oggetti immagine, testo e forma per qualsiasi durata, estendendo i relativi punti di in ingresso e stato oltre i tempi originali.
Quando tagliate un oggetto file video o audio, una barra pallida rappresenta i fotogrammi del metraggio che si sta escludendo dalla composizione. Potete scegliere quali fotogrammi vengono riprodotti entro una durata ridotta trascinando la barra di modifica dello slittamento.
Per impostazione predefinita, le nuove composizioni hanno una durata di 30 secondi. Gli oggetti immagine, forma e testo hanno una durata predefinita di 5 secondi e la durata degli oggetti video e audio si basa sulla durata del file originale.
Per modificare la durata di una composizione, fate clic sul pulsante Impostazioni composizione accanto all'elenco delle composizioni nel pannello Oggetti o fate clic sul pulsante Modifica durata  composizione nella parte superiore del pannello Composizione.
composizione nella parte superiore del pannello Composizione.
Proprietà degli oggetti nel pannello Composizione
Ogni oggetto dispone di proprietà, molte delle quali è possibile modificare e animare. Ogni oggetto dispone di un gruppo di proprietà Transform che include Position e Opacity. Aggiungendo maschere o effetti a un oggetto, è possibile creare gruppi di proprietà aggiuntivi per l'oggetto.
Per espandere o comprimere un gruppo di proprietà, fare clic sul pulsante Comprimi/Espandi a sinistra del nome dell'oggetto o del gruppo di proprietà.
Impostare un valore di proprietàPer modificare il valore di una proprietà, fare clic sul valore evidenziato, immettere un nuovo valore e quindi premere INVIO. In alternativa, è possibile posizionare il cursore sul valore evidenziato, tenere premuto il pulsante sinistro del mouse e trascinare verso sinistra o destra per aumentare o diminuire il valore.
Animazione di una proprietà
Qualsiasi proprietà che visualizza una piccola icona a forma di rombo può essere animata, vale a dire modificata nel tempo. Per iniziare ad animare una proprietà, fare clic sul pulsante a forma di rombo "Nuovo tasto". Spostare quindi il cursore della sequenza temporale in una nuova posizione e modificare il valore della proprietà.
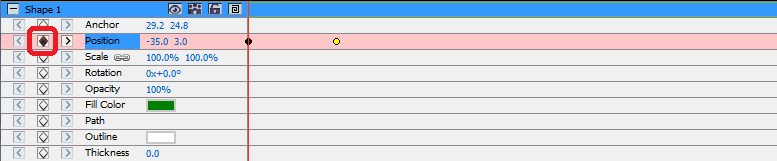
Oggetti padre e figlio
Utilizzate il pannello Oggetti per assegnare oggetti come padre ad altri oggetti. Ciò è utile quando si desidera animare più oggetti contemporaneamente.
Selezionare un oggetto nella scheda Oggetti e trascinarlo sopra un altro oggetto. Le proprietà di trasformazione dell'oggetto figlio diventano relative all'oggetto padre anziché alla composizione. Ad esempio, se un oggetto padre si sposta di 5 pixel a destra della sua posizione iniziale, anche l'oggetto figlio si sposta di 5 pixel a destra della sua posizione.
La selezione padre influisce su tutte le proprietà di trasformazione ad eccezione di Opacità, Posizione, Scala e Rotazione.
Un oggetto può avere un solo padre, ma un oggetto può essere padre di un numero qualsiasi di oggetti nella stessa composizione.
Potete animare gli oggetti figlio indipendentemente dai relativi oggetti padre, che non saranno visibili durante il rendering di una composizione.
Aggiunta di un'altra composizione come oggetto figlio
Altre composizioni possono essere incluse nella composizione per aiutare con la creazione di composizioni più grandi e complesse da quelle più semplici.
Per aggiungere un'altra composizione alla composizione attualmente selezionata, selezionate la nuova composizione dal pulsante  Composizione della scheda Oggetto. La composizione figlio può essere associato a qualsiasi oggetto all'interno della composizione corrente e agisce come qualsiasi altro oggetto figlio all'interno della composizione, quindi può essere ridimensionata, ruotata e spostata come qualsiasi altro oggetto.
Composizione della scheda Oggetto. La composizione figlio può essere associato a qualsiasi oggetto all'interno della composizione corrente e agisce come qualsiasi altro oggetto figlio all'interno della composizione, quindi può essere ridimensionata, ruotata e spostata come qualsiasi altro oggetto.
Per modificare la composizione figlio, selezionate la composizione figlio dal menu a discesa della composizione nella parte superiore del pannello Oggetti. La composizione figlio può essere modificata separatamente da qualsiasi composizione di cui può essere figlio, tutte le modifiche alla composizione si rifletteranno in qualsiasi composizione in cui è stata inclusa.
Creazione di forme e maschere
Creazione di forme
Per creare un oggetto forma, fare clic su una forma (ad esempio Rettangolo, Ellisse o Forma personalizzata) sulla barra degli strumenti. Per selezionare il tipo di forma, utilizzare il menu a discesa a destra del pulsante della barra degli strumenti.
- Per disegnare un rettangolo, fare clic sul pulsante della barra degli strumenti del rettangolo, spostare il mouse sull'area di disegno, fare clic e tenere premuto il pulsante sinistro del mouse e trascinare in diagonale.
- Per disegnare un'ellisse, fare clic sul pulsante della barra degli strumenti dell'ellisse, spostare il mouse sull'area di disegno, fare clic e tenere premuto il pulsante sinistro del mouse e trascinare in diagonale.
- Per disegnare una forma personalizzata:
- Con il pulsante della barra degli strumenti Forma personalizzata selezionato, fare clic nell'area di disegno in cui si desidera posizionare il primo vertice.
- Fare clic nel punto in cui si desidera posizionare il vertice successivo per creare un segmento retta
- Continuando a fare clic, si crea un percorso costituito da segmenti di linea retta collegati da punti angolo.
- Per creare un segmento curvo, fare clic e trascinare la maniglia della linea di direzione per creare la curva desiderata.
- Per terminare la modifica, premere IL tasto Invio o ESC
Creazione di maschere
Una maschera viene utilizzata per isolare un'area di un oggetto per rendere quella parte dell'oggetto trasparente agli oggetti sottostanti. Potete creare una o più maschere per ogni oggetto in una composizione per ritagliare alcune parti di un'immagine, in modo che gli oggetti, posizionati nella composizione sotto l'oggetto selezionato, verranno visualizzati. Le maschere possono essere animate nel tempo, ad esempio per seguire un oggetto in movimento in un video.
La modifica delle maschere è simile alla modifica degli oggetti forma.
Per creare una nuova maschera, selezionate un oggetto e fate clic sull'icona Maschera sulla barra degli strumenti principale oppure scegliete Nuova maschera dal menu di scelta rapida nel pannello Composizione. Un gruppo di proprietà Maschera verrà visualizzato nell'elenco delle proprietà degli oggetti. Con la proprietà Maschera selezionata, fate clic e trascinate sui vertici gialli sull'area di disegno per modificare la forma della maschera. Tenere premuto il tasto Ctrl quando si seleziona un vertice per modificare una curva per questo vertice. Fare clic con il pulsante destro del mouse sulla maschera per aggiungere nuovi vertici.
Applicazione di effetti
A ogni oggetto possono essere applicati uno o più effetti.
Per applicare un effetto visivo a un oggetto selezionato, fate clic sul pulsante della barra degli strumenti Effetto e selezionate un effetto Video da un elenco a discesa.
Per applicare un effetto audio, fate clic con il pulsante destro del mouse su un oggetto audio nel pannello Composizione e selezionate un effetto dal menu Suono->Nuovo effetto. In alternativa, potete applicare un effetto all'oggetto selezionato selezionando Oggetto->Effetti sonori dal menu principale.
Dopo aver applicato un effetto a un oggetto, viene creato un nuovo gruppo di proprietà per tale oggetto nel pannello Composizione. Alcune proprietà dell'effetto possono essere animate.
Vedere: Elenco completo degli effetti
Modalità di fusione
È possibile controllare il modo in cui un oggetto si fonde con gli oggetti sottostanti o utilizzare un oggetto come stencil o sagoma.
Il metodo di fusione predefinito è Normale. In questa modalità il colore risultante è il colore dell'oggetto superiore, il colore sottostante viene ignorato.
Per modificare il metodo di fusione di oBject, fate clic con il pulsante destro del mouse su un oggetto e selezionate Metodo fusione da un menu di scelta rapida.
Editor curva animazione
Il controllo Editor curve viene utilizzato per un controllo preciso sul modo in cui viene animata la proprietà di un oggetto. Per attivare l'editor di curve, selezionate una proprietà di un oggetto (ad esempio Posizione, Scala e così via) nel pannello Composizione e fate clic sul pulsante Apri l'editor di curve situato nella  parte superiore del pannello Composizione. Trascinare i tasti di animazione e i relativi punti di controllo per modificare la curva di interpolazione e controllare il modo in cui la proprietà viene animata. Per modificare il tipo di interpolazione, fate clic con il pulsante destro del mouse su una chiave di animazione e selezionate Interpolazione lineare o curva di Bezier dal menu di scelta rapida.
parte superiore del pannello Composizione. Trascinare i tasti di animazione e i relativi punti di controllo per modificare la curva di interpolazione e controllare il modo in cui la proprietà viene animata. Per modificare il tipo di interpolazione, fate clic con il pulsante destro del mouse su una chiave di animazione e selezionate Interpolazione lineare o curva di Bezier dal menu di scelta rapida.
Rendering video
Una volta terminato di modificare il progetto, salvare o caricare un video per condividerlo con altre persone.
- Fare clic sul pulsante Salva video sulla barra degli strumenti. Viene visualizzata la finestra di dialogo Configurazione output video.
- Selezionare il dispositivo di destinazione e il formato per cui si desidera creare il progetto facendo clic sull'immagine.
- È possibile regolare le impostazioni per il formato scelto, se lo si desidera. Sono disponibili pagine di aiuto per ogni tipo di destinazione. Ad accedervi facendo clic sul pulsante Aiuto nella parte inferiore della finestra di dialogo Configurazione output video.
- Fare clic sul pulsante Crea nella parte inferiore della finestra di dialogo Configurazione output video.
- Al termine del processo di esportazione, il video verrà salvato nel file specificato.
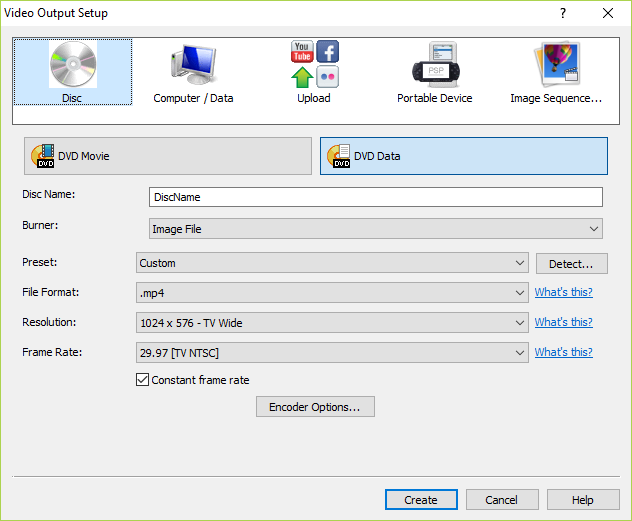
Esportazione in HTML5
Il video finale può essere pubblicato come una pagina web HTML5 che è possibile includere sul proprio sito web.
- Fare clic sul pulsante Salva HTML5 sulla barra degli strumenti. Viene visualizzata la finestra di dialogo Parametri di esportazione HTML5.
- Selezionare la cartella di output e la risoluzione con cui si desidera salvare il progetto.
- Fate clic sul pulsante Salva HTML5 nella parte inferiore della finestra di dialogo Proprietà esportazione HTML5.